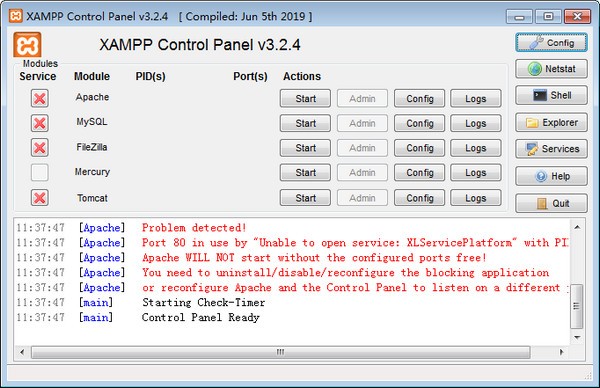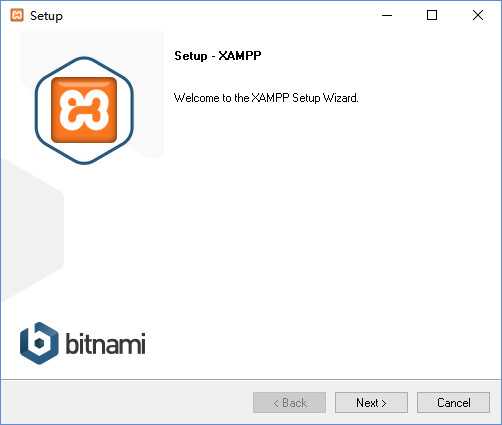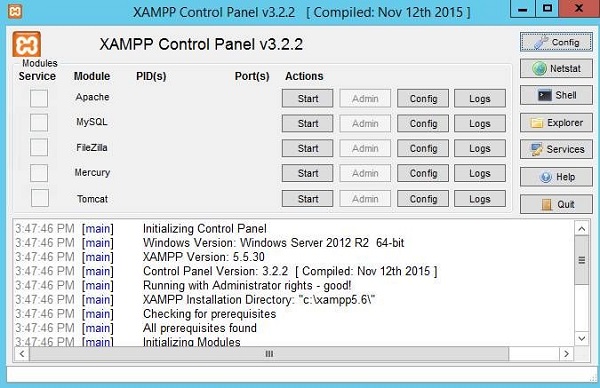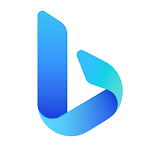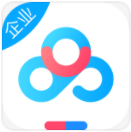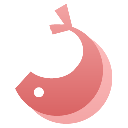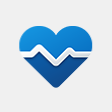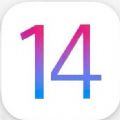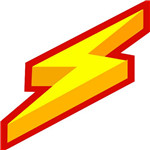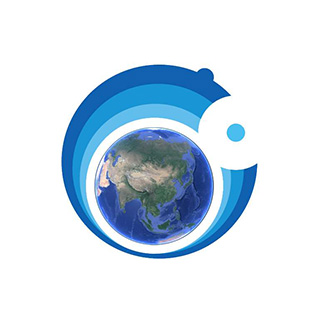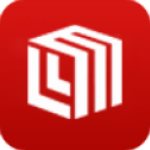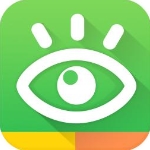XAMPP中文版是一款具备多种强大功能的集成软件包,它拥有各色各样的功能能够使用,软件内包含了Apache、MySQL、PHP、PERL各种功能,不仅如此软件还建立了服务站为广大用户服务,在这里用户可以享受到来自软件的功能带来的帮助,还有性能非常好的服务器供用户们尽情使用。
XAMPP最新版在多次的更新中,不断的优化软件,在不断的加强软件性能和服务器,为用户带来更好的使用环境。
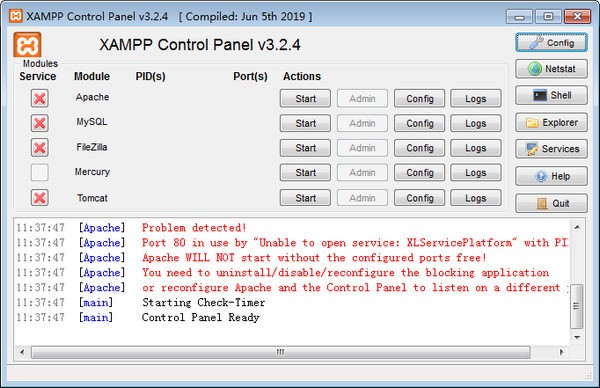
XAMPP中文版软件特色
XAMPP此版本由phpStudy作者重新编译,精简掉五分之四,安装包只有35M。
原xampp解压后1250M,去臃肿精简掉990M仅剩250M。
对控制面板进行大幅优化更新, 放弃掉旧版本许多无用的鸡肋功能。
软件增加 PHP5.3、PHP5.5和PHP7.0一键切换。
将apache升级到新版2.4.10,php升级到7.0.1。
mysql升级到5.6.21,tomcat升级到7.0.56。
程序包35M,解压后,启动即可,易于安装和设置。
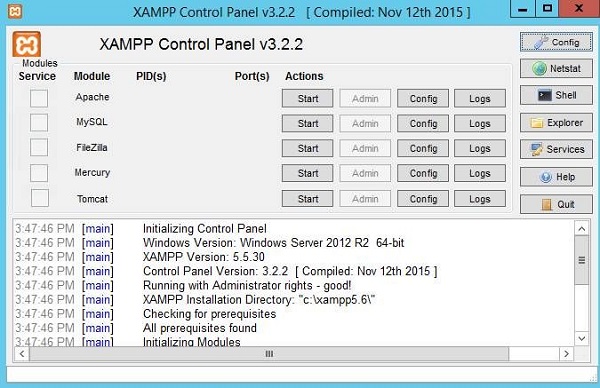
XAMPP中文版软件优势
XAMPP(Apache+MySQL+PHP+PERL)是一个功能强大的建 XAMPP软件站集成软件包。这个软件包原来的名字是 LAMPP,但是为了避免误解,最新的几个版本就改名为XAMPP了。它可以在Windows、Linux、Solaris、Mac OS X等多种操作系统下安装使用,支持多语言:英文、简体中文、繁体中文、韩文、俄文、日文等。
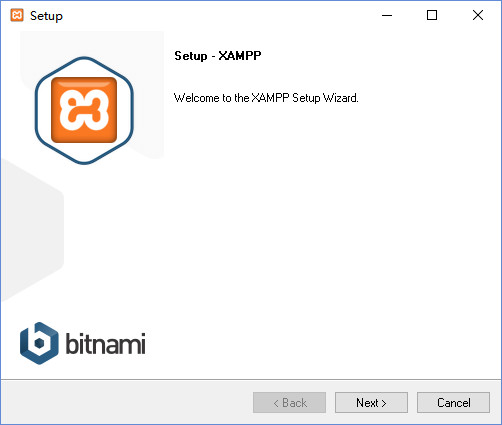
安装XAMPP中文版教程
1、在本站下载最新版的XAMPP安装包,双击运行。
2、 当出现“Bitnami”安装界面之后,如果你的电脑中安装有杀毒软件,它会弹出一个询问框,告知“杀毒软件可能会拖慢安装程序的提示框”,不用管它,直接点击“Yes按钮”确定继续安装。
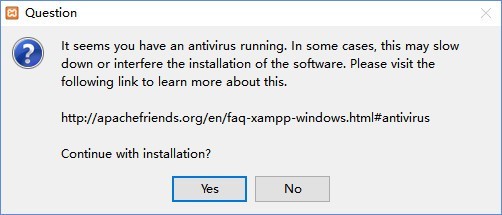
紧接着,安装程序又会弹出一个警告框,告知“系统启动用户账户控制功能时,会影响XAMPP的某些功能(由权限问题导致),因此不要将其安装到C:Program Files (x86)目录下”,记住这一要求后,直接点击“OK按钮”关闭警告框,继续执行安装;
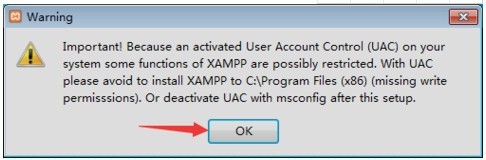
3、在出现的“XAMPP安装欢迎界面”中,直接点击“Next按钮”进入下一步
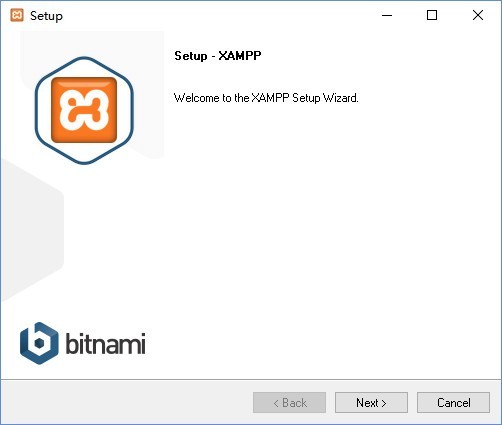
4、在弹出的“选择组件窗口”中,勾选左侧列表中的组件(全部安装),然后点击“Next按钮”进入下一步;
5、在出现的“Bitnami介绍窗口”中,去掉“Learn more about Bitnami for XAMPP”后面的勾(我对跳转到它们的主页不感兴趣),然后点击“Next按钮”进入下一步;
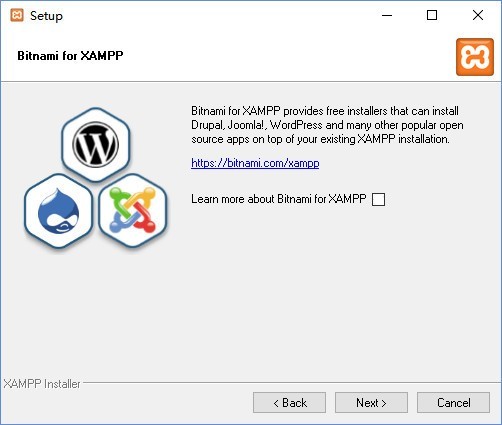
6、安心等待XAMPP安装
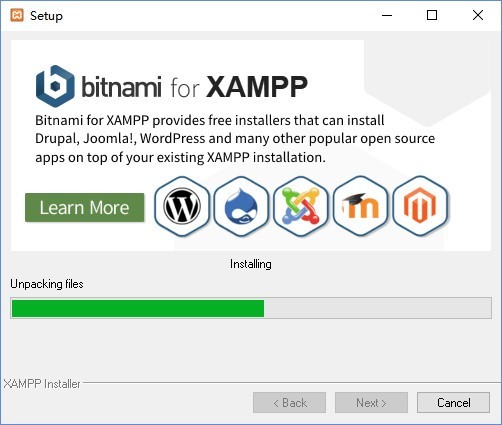
7、当XAMPP安装完毕后,如果开启了Windows防火墙,此刻会出现“Windows安全警报”,勾选“专用网络”和“公用网络”前的勾并点击“允许访问按钮”,允许“Apache HTTP Server”在这两种网络上通信;
8、在弹出的“完成安装窗口”中,勾选“Do you want to start the Control Panel Now?”前的勾(允许安装完毕后打开XAMPP的控制面板),然后点击“Finish按钮”完成安装;
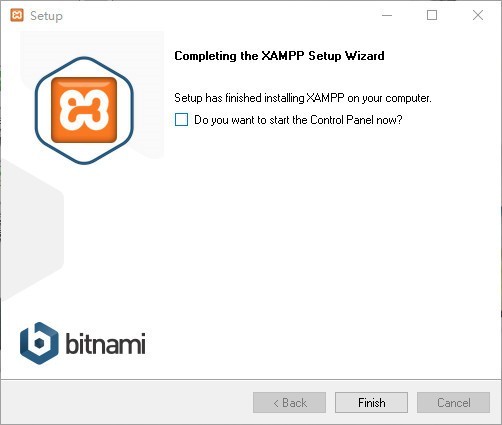
9、在弹出的“语言选择窗口”中,选择美国国旗,然后点击“Save按钮”,表示采用默认的美式英语重当界面语言;
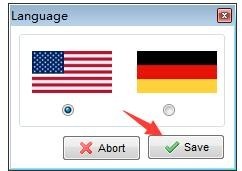
XAMPP中文版启动服务教程
1、在出现的“XAMPP控制面板窗口”中Service一列的单选框略有不同,“X”表示相应组件还没有设为Windows系统服务;“空白”表示没有安装该组件;此外还有“√”,表示该组件已经安装成为Windows系统服务,可以start。
2、在出现的“XAMPP控制面板窗口”中,点击“Apache”同行的“Config按钮”,然后选择“Apache (httpd.conf)”,打开http的配置文件;
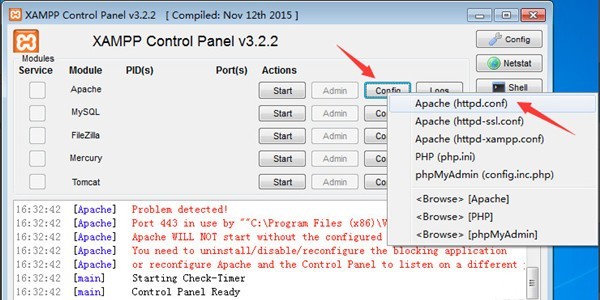
3、在打开的“httpd.conf文件”中,找到“Listen”后,将其右边的端口改为“8000”(默认的80端口并不安全,8005,8009,8080端口会被Tomcat占用)。保存修改后,关闭该文件;
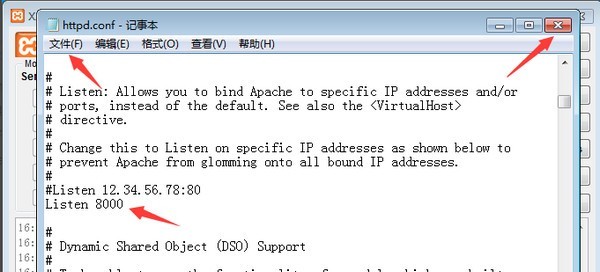
4、返回“XAMPP控制面板窗口”中,继续点击“MySQL”右侧的“Config按钮”,然后选择弹出菜单中的“my.ini”,打开MySQL的配置文件;
5、在打开的“my.ini文件”中,找到“[client]”后,可以设置客户端连接MySQL的密码和端口。设置并保存后,可以直接关闭该文件;
6、重新返回“XAMPP控制台窗口”,点击右侧的“Config按钮”,打开“控制面板配置窗口”;
7、在弹出的“控制台配置窗口”中,勾选“Autostart of modules”下的所有模块,这样每次控制面板启动时,都会自动启动这些已勾选的模块。设置完毕后,点击“Save按钮”保存设置;
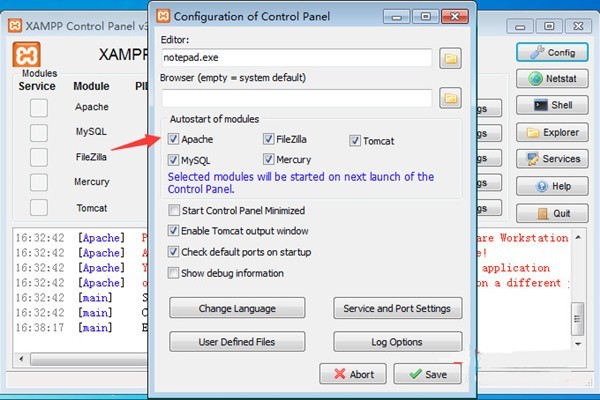
8、设置完自动启动模块之后,Windows防火墙会连续弹出4个提示框,勾选每个提示框中的“专用网络”和“公共网络”并点击“允许访问按钮”允许访问;
9、打开浏览器输入“http://127.0.0.1:8000”并回车。如果见到XAMPP的欢迎页,表示Apache工作正常。Enjoy!
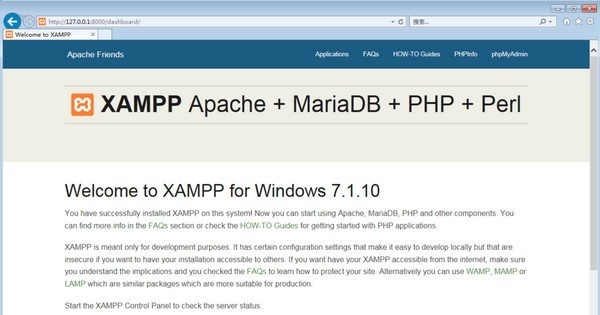
XAMPP中文版常见问题
一、XAMPP Mysql 的默认账号密码是什么?怎么修改密码?
User: root
Password:''(为空)
修改xampp默认sql密码方法
1、我们先下载安装好xampp软件后,打开进入到下图中的界面,我们点击“apache”和“MySQL”选项后方的“start”选项,然后进入下一步。
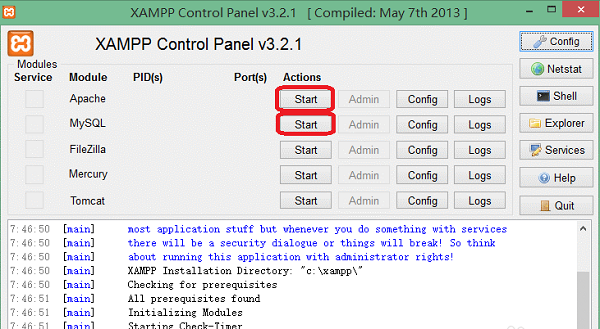
2、接下来我们在点击xampp软件中的“MySQL”选项后方的“admin”选项。
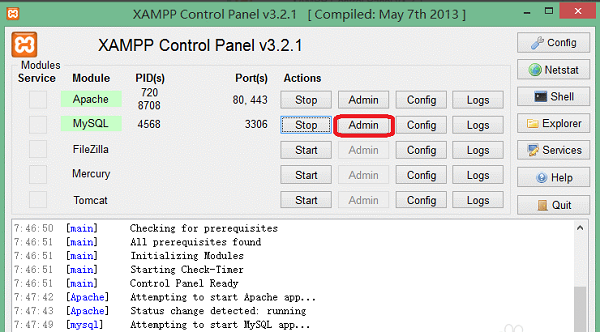
3、接下来我们就可以进入到phpadmin界面,如下图所示,我们点击界面上方的“用户”选项。
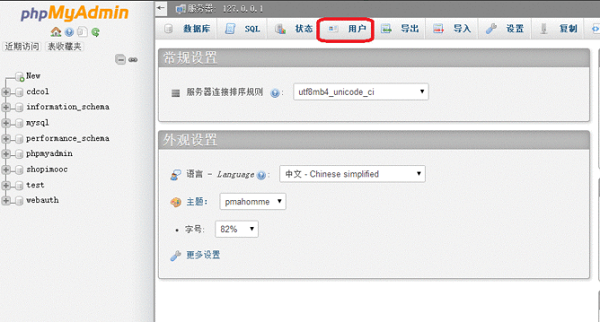
4、我们进入到用户界面,接下来我们再点击root@localhost选项下的“编辑权限”选项,然后进入下一步。
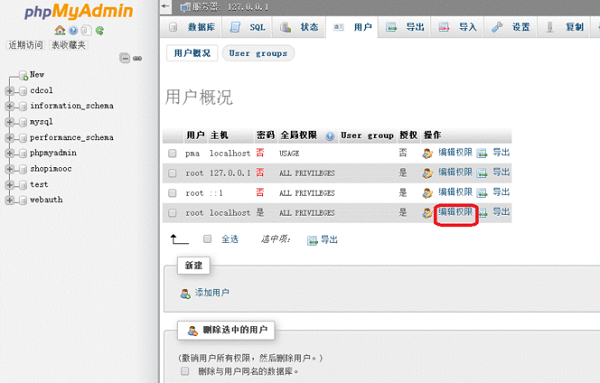
5、我们进入到编辑权限的界面,接下来我们可以看到有“修改密码”选项,我们点击后将密码修改为123,然后再点击执行。
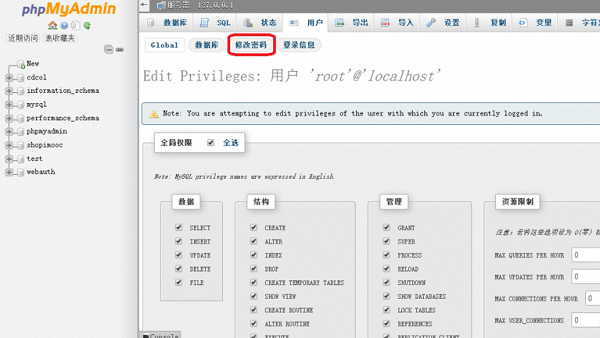
6、我们点击执行后刷新一下页面,然后会出现下图中的界面,这个问题是由于我们没有修改配置文件,所以才出现的错误,我们按照下方的步骤进行设置。
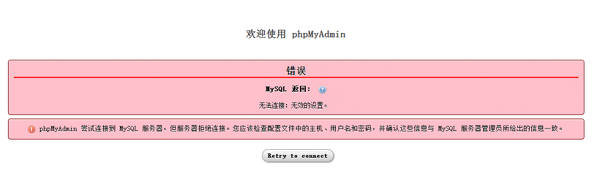
7、我们接下来找到xampp软件安装文件夹,然后在文件夹中找到以“phpMyAdmin”命名的文件夹,我们打开文件夹后找到“config.inc.php”文件,然后鼠标点击打开该文件。
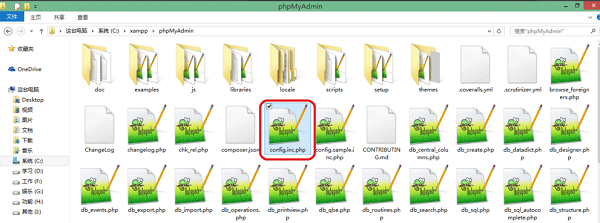
8、接下来我们进入到下图中的界面,在界面中我们找到“password”选项,然后在选项后方将密码改为123,修改完成后我们点击保存就可以了。
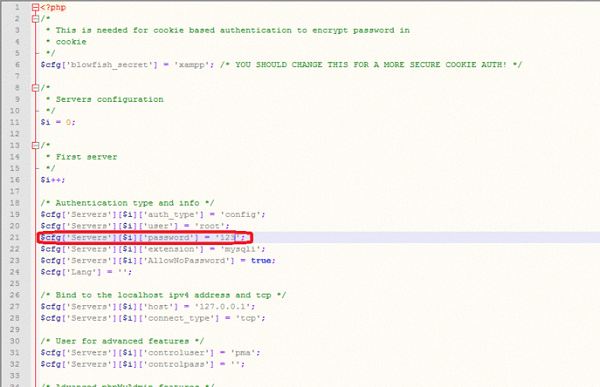
9、接下来我们再次回到上面出现错误提示的界面,然后刷新界面就可以显示登录成功了,是不是很简单呢,有需要的小伙伴赶紧来试试吧。
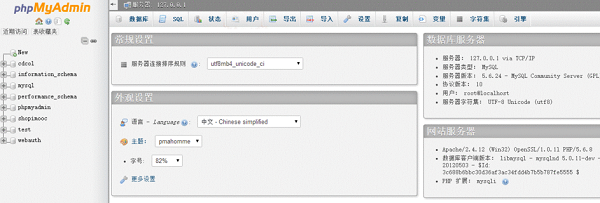
二、XAMPP的配置文件路径是什么?
Apache 配置:xamppapacheconfhttpd.conf;
PHP:xamppphpphp.ini;
MySQL:xamppmysqlbinmy.ini;
phpMyAdmin:xamppphpMyAdminconfig.inc.php;
FileZilla FTP 服务器:xamppFileZillaFTPFileZilla Server.xml;
三、XAMPP集成环境apache启动失败?
1、我们打开已经安装好的xampp软件,然后进入到下图中的界面。
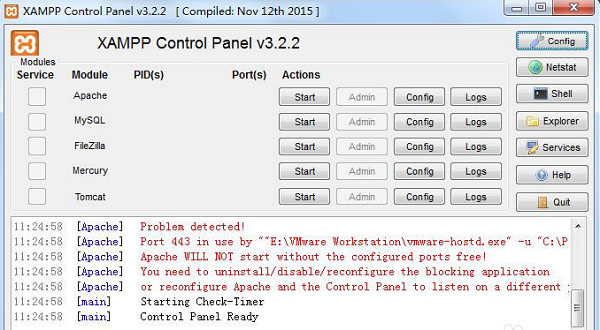
2、接下来我们点击xampp软件界面Apache选项后方的“start”选项,在界面下方会提示大家启动失败。
3、我们在下方提示中可以看到启动失败的原因是由于端口被占用,接下来我们开始设置端口。
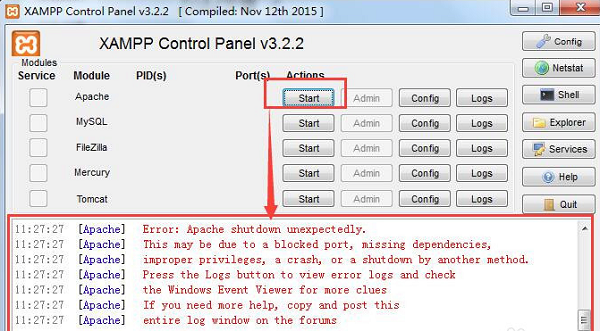
4、我们点击xampp软件界面“apache”选项后方的“config”按钮,然后在下拉的选项中点击“Apache(httpd.conf)”选项。
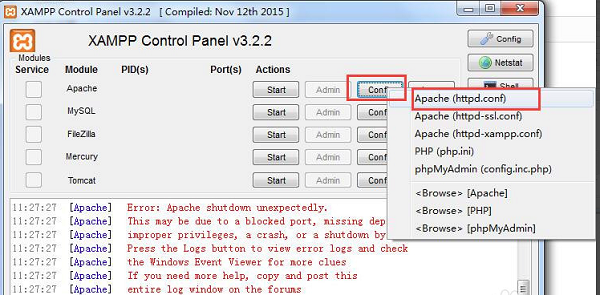
5、我们进入到下图中的界面,我们在TXT文档中将80端口修改为8083,修改完成后我们点击保存。
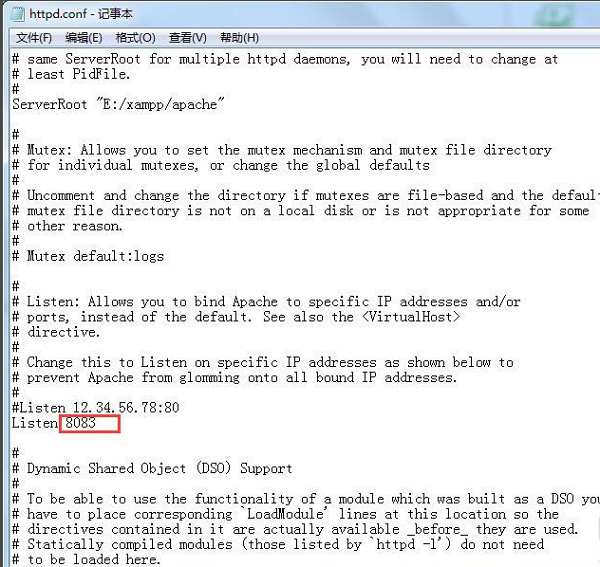
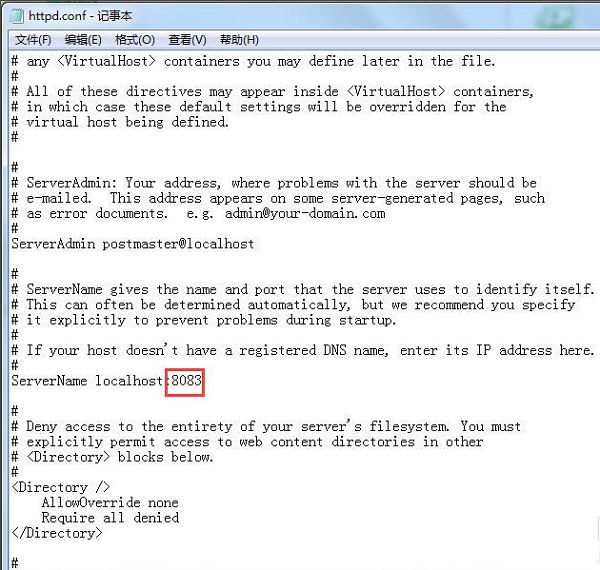
6、接下来我们再点击Apache选项后方的“Config”按钮,然后我们再从下来的选项中点击“Apache(httpd-ssl.conf)”,如下图所示。
接下来我们再次从TXT文档中将443端口修改为4433,修改完成后再次点击保存。
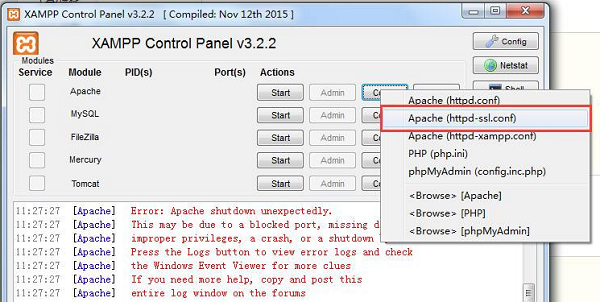
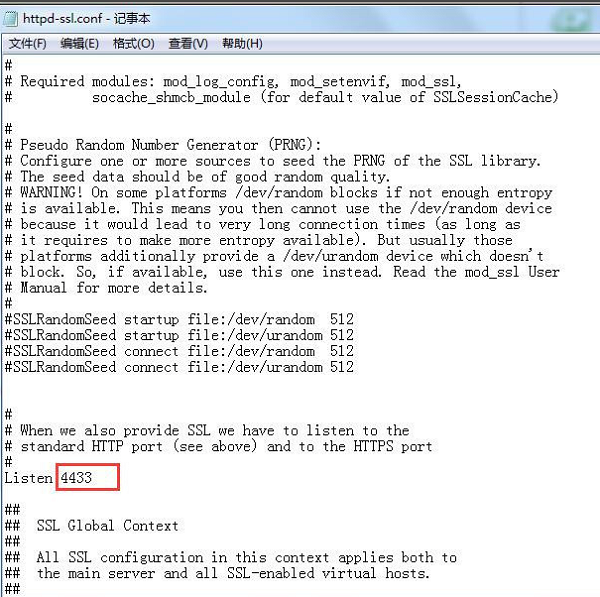
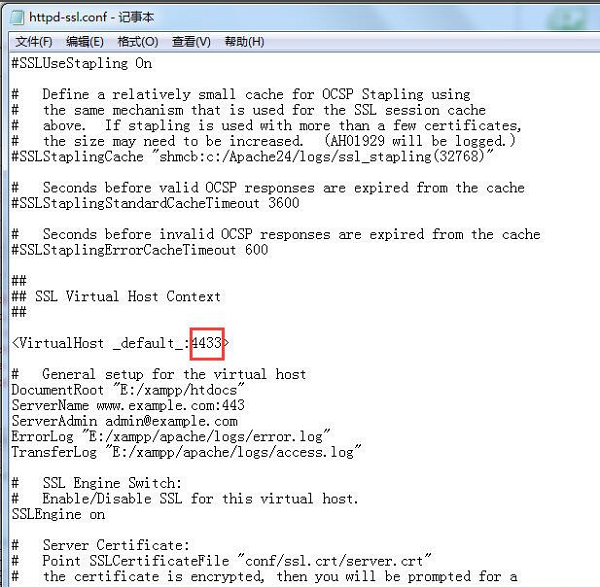
7、接下来我们再次启动apache,这个时候我们就可以在下方的提示中看到启动成功了!!赶紧来下载体验吧。
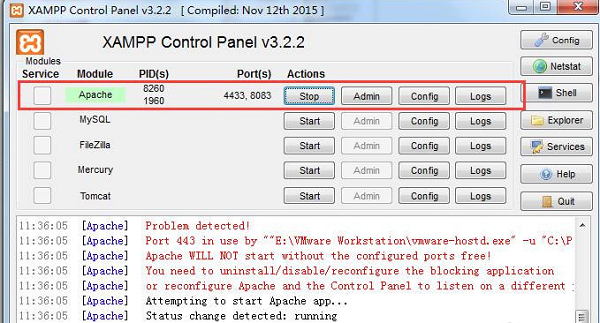
精品软件
XAMPP其他版本
- WinRAR Final(正版KEY/无视文件锁定)v2 烈火汉化特别版v3.93
- Autorun病毒防御者 简体绿色免费版v2.37.350
- 小说下载阅读器(知道小说名称即可下载阅读) 简体绿色版v11.6
- 超级巡警之U盘病毒免疫器 绿色版V1.5
- 抠图工具 TeoreX PhotoScissors 绿色汉化注册版v4.1
- MP3 Sound Cutter(小巧的MP3/WAV任意截取工具)汉化绿色特别版V1.41
- 谷歌拼音输入法 绿色版(互联网上流行词汇一网打尽) 中文免费版v2.7.21.114
- 音频编辑(Goldwave)汉化绿色版v6.32
- 飘雪动画秀(非常好的动画制作软件)单文件绿色版v3.10
- 照片制作成令人惊讶的卡通效果(Cartoon Maker Recorder 5.95)汉化绿色特别版v1.0.0.1
- Recuva Business Edition 多国语言绿色版v1.53
- MemTest(内存测试)专业汉化版v6.3
- OO Defrag Server Edition(适用于服务器版的磁盘整理)10.0.1634汉化特别版v10.0.1634
- FreePic2Pdf 中文绿色版v4.06
- 游戏马联众记牌器 去广告绿色免费版(免费的记牌器)v5.03
- 智能驱动(方正出品驱动程序备份工具)绿色特别版V2.0
用户评论
最新评论
- 置顶 河北承德电信 网友 敷衍
好东西值得分享
- 置顶 贵州贵阳联通 网友 风吹少女心
这种神器也是存在的吗,我要试一试
- 置顶 福建龙岩移动 网友 佛系人生
先收藏,具体情况使用再评价
- 置顶 河北邯郸移动 网友 柒汐
尝试一下新版本
- 置顶 陕西安康电信 网友 半字浅眉-
小东西实用
最新专题
更多>最新更新
更多>热门标签
软件排行榜
- 1
- 2
- 3
- 4
- 5
- 6
- 7
- 8
- 9
- 10