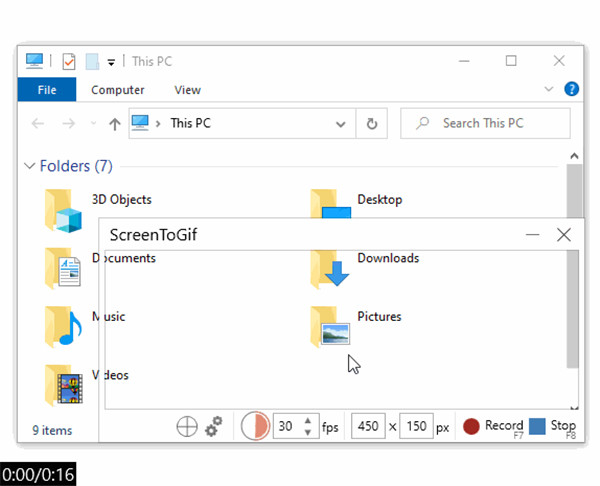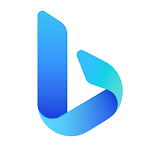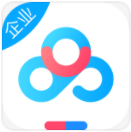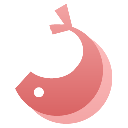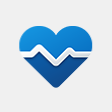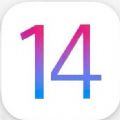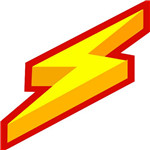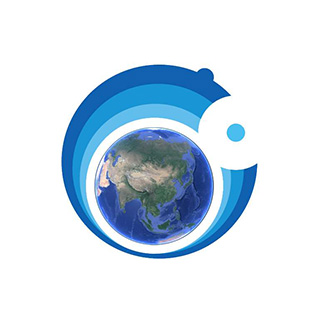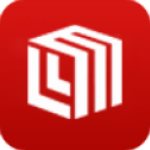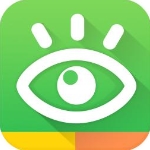ScreenToGif电脑版是一款十分好用的动态图制作工具,一款能够让每一个用户都能在这里轻松实现最简单的GIF制作方式,使用起来更简单。ScreenToGif GIF制作可以说是十分的轻松,支持快捷键制作,用户可以在软件中一站式完成GIF动图的设计,想怎么做就怎么做,让你的GIF更快呈现。
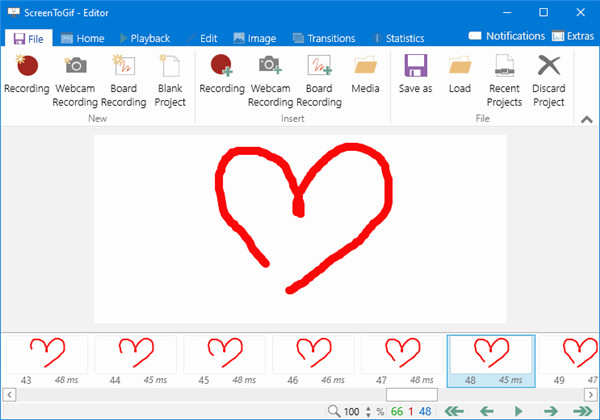
ScreenToGif免费版可以将屏幕任何区域及操作过程录制成GIF格式的动态图像,保存前还可对GIF图像编辑优化。
ScreenToGif电脑版特色
#录像机
用ScreenToGif录下你的屏幕,你的摄像头视频或画板涂鸦。
#屏幕
这是默认的录像机界面。你可以把这个窗口移动到任何你想录像内容的上。
这是新录像机界面,它让你能够点击并拖动选取一个屏幕区域。
你也可以切换至窗口或屏幕模式。
使用录制,暂停,放弃或停止按钮来控制录制。
选择录制频率模式(人工,普通,或延时模式 - 每分钟,每小时频率)。
老界面
拖拽或缩放窗口来调节录制区域。
输入准确的录制区域尺寸。
拖拽十字按钮并放到一个窗口上,来录制该窗口。
新界面 Beta
进入选取模式,选择一个区域,一个窗口或整个屏幕来录制。
#摄像头
这是摄像头录像机。
使用录制,暂停,弃用或停止按钮来控制录像。
选择录制的最大帧率。
缩放窗口以调整录制尺寸。
#画板
画板录像机可以自动截取你绘画的过程。。
开启自动捕捉,或按住Ctrl切换(暂停或捕捉动画,取决于自动捕捉是否开启)。
选择录制的最大帧率。
缩放窗口以调整录制尺寸。
#编辑器
这是编辑器,在此你可以编辑录像,并导出至GIF,APNG,视频,项目,图片以及PSD。
文件
开始一段新的录制,或打开一个多媒体文件(视频或图片),或项目文件。
插入一段新录屏,或多媒体文件到现有项目。
打开最近的项目。
导出项目到:
Gif
Apng
视频
图片
PSD
ScreenToGif项目
基本操作
撤销,重做,和重置你的修改。
复制,剪切,和粘贴帧。
选择多帧,或找到特定某帧。
预览动画回放。
帧操作
删除选中帧。
去除重复帧。
降低帧率。
删除所有之前或之后的帧。
逆转顺序,添加倒放回放(先正向播放,再逆向播放)效果,或移动帧。
更改每一帧之间的延迟(覆写,增加/减少,或按比例缩放)。
添加标题帧。
添加过渡效果(渐出渐入或滑动效果)。
图像操作
缩放,裁剪或翻转/旋转。
添加覆盖:
标题或文字
图画或性状
按键点击或鼠标点击
外框,阴影以及马赛克
水印(可以选择你自己的图片)
动效(使部分动画保持静止或移动)
#选项
ScreenToGif有超级多客制化选项!
应用程序
选择程序启动方式。
4种配色方案(亮色到暗色)。
改变系统托盘图标互动方式(点击打开程序的某一部分)。
决定程序是否自动更新(翻译更新可以单独选择)。
录像机
新老录像机界面供你选择。
选择录制模式(BitBlt,DirectX,是否启用内存缓存等等)。
设置录像帧率(自选,正常,延时模式)
启动光标跟随(录像机在录制过程中跟随光标位置)。
编辑器
选择预览样式(背景栅格的颜色和大小)。
启用基于内容尺寸的编辑器窗口自适应,或让内容适应窗体大小。
控制是否在重要动作前弹出确认提示。
选择“撤销/重做”的历史数量。
自动化任务
你能创建自动化任务来为录像添加各种效果,免于每次手动添加。
快捷键
设置键盘快捷键以方便打开录像机和编辑器。
你还能用快捷键控制你的录制过程(录制,暂停,结束,以及其他动作)。
语言
24种可选语言。
程序会基于系统语言自动选择语言。
临时文件
控制应用如何储存信息。
删除冗余项目以释放储存空间。
更多
多种插件可以下载。
ScreenToGif电脑版使用指南
当程序启动后,点击录像机按钮。
一个带镂空的窗口会出现,把它对准你要录像的区域,点击录制。录制完成时,点击停止按钮。
Shift-点击不想要的帧,按删除。
给最后一帧加上过渡,使得整个动画能顺畅地循环播放。
修整完毕后,点击另存为可将动画导出到你想要的格式。
这是最终的GIF,大约80.6 KiB。
ScreenToGif电脑版录屏怎么录声音
(1)免安装版,双击exe打开,点击录制,窗口可调整,拖拽或者输入高宽参数。
(2)F7开始,F8结束。
(3)文件-另存为,可导出:
GIF格式画质高且体积小,但无法控制播放进度。建议录制帧数少于1100,去除虚拟颜色标记未更改的像素(在加入滚动条或其他时候可能有影响)。可以设置是否循环播放。编码器建议选择2.0。IE浏览器可以播放GIF。
AVI可控制播放进度,但体积大。建议Fps(每秒传输帧数(Frames Per Second))由总帧数/总时间得出,默认设置可能使播放速度不理想。总帧数可以通过底部帧轨看到,总时间可选择最后一个帧,然后在图像-进度中选择文本看到。编码器建议选择系统,质量不宜过高。弹框视频压缩建议选择Microsoft Video 1。
点击项目,可以保存原始素材,以后可以编辑。强烈建议在录制素材满意时,及时保存素材,防止原素材因不可逆失误的后续操作或者素材丢失。
AVI播放器强烈推荐:KMPlayer(免安装中文版)(右上为全屏、最小化、还原、关闭)(右下为打开文件、切换外观模式、播放列表编辑器开/关)
http://www.7xdown.com/downinfo/129635.html
AVI转MP4,格式工厂:
http://www.7xdown.com/downinfo/113320.html
(4)图像-进度:
可以给GIF加入滚动条,颜色、粗细、位置皆可选;也可以采用文本方式。
滚动条可以去除,采用主页-撤销/重置/重做。在图像-进度中查看效果。如果不行,可以切换文本,点击取消。
(5)图像中还有字幕、标题、按键、边框、水印、模糊、自由绘制、自由文本、鼠标点击等显示效果及裁剪等。
(6)编辑中可以进行帧的操作,如删除,剪切,左移,右移等。
(7)如果导出的GIF有区域集中的差异像素,另存为的弹框中将编码器改为1.0或者系统即可。
(8)导出视频选择系统只能导出AVI,AVI的画质高于MP4等其他格式。可以选择视频质量,质量的大小选择影响导出的文件大小。
(9)导出视频选择ffmpeg,可以选择AVI、MP4等多种格式。导出前需:选择ffmpeg需安装ffmpeg使系统环境变量path中有ffmpeg的bin路径;或者官网下载免安装版,在ScreenToGif右上角选择附加-选项-额外,在FFmpeg位置中选择官网下载免安装版的bin中的ffmpeg.exe。否则,点击导出时点击保存就会报找不到FFmpeg。ffmpeg官网下载地址:http://ffmpeg.org/download.html,注意选择对应的平台版本。此外,额外中也提供FFmpeg的下载按钮。
精品软件
ScreenToGif其他版本
- FlashFXP Beta1(3.7.9 Build 1348)烈火汉化绿色特别版v3.8
- ZoneAlarm Pro for 2000/XP(五星级个人防火墙))汉化特别版V7.0.438.000
- 火绒剑单文件版绿色下载 独立版v5.0.47
- QVE视频压缩软件电脑版 免费版v1.0.25
- padlock密码管理软件最新下载 官方版v3.1.1
- Autorun病毒防御者 简体绿色免费版v2.37.350
- 小说下载阅读器(知道小说名称即可下载阅读) 简体绿色版v11.6
- Smart Defrag Portable 多国语言绿色便携版v6.4.0.256
- Wise Registry Cleaner Pro中文绿色版v10.2.6
- 照片制作成令人惊讶的卡通效果(Cartoon Maker Recorder 5.95)汉化绿色特别版v1.0.0.1
- Recuva Business Edition 多国语言绿色版v1.53
- MemTest(内存测试)专业汉化版v6.3
- Mozilla Thunderbird(PortableApps简体便携版)v68.3.0 Final
- Auslogics Disk Defrag(德国优秀的磁盘整理工具) 多国语言绿色免费版v3.3.0.0
- [未上架]RM.RMV格式转换(Allok RM RMVB to AVI MPEG DVD Converter)2.2.0807汉化绿色特别版v1.0
- CPU超频工具(CrystalCPUID )汉化绿色版v4.15.2.451
用户评论
最新评论
- 置顶 山东菏泽电信 网友 安生
很给力
- 置顶 浙江舟山移动 网友 单调
谢谢。 一直没用过 这回试下。
- 置顶 贵州安顺电信 网友 叶上初阳
这个可以有,谢谢分享
- 置顶 河南开封电信 网友 等过春秋
这软件好用,奥力给
- 置顶 吉林辽源电信 网友 止不住心动.
以前安装过,不错
最新专题
更多>最新更新
更多>热门标签
软件排行榜
- 1
- 2
- 3
- 4
- 5
- 6
- 7
- 8
- 9
- 10