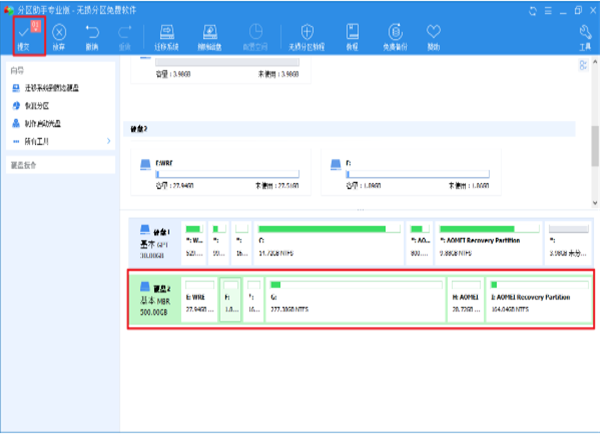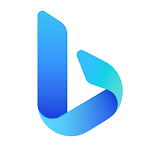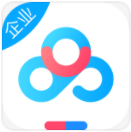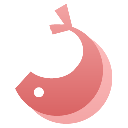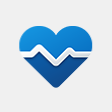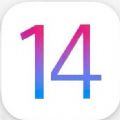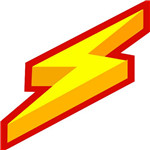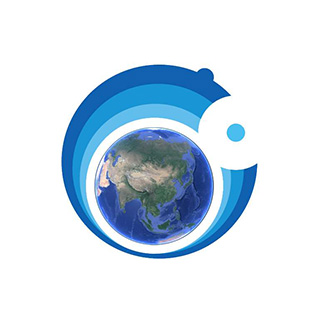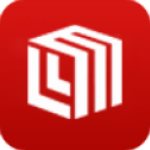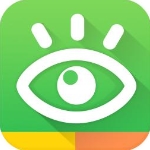傲梅分区助手技术员版是一款专业的系统分区软件,一款能够让用户在电脑上轻松实现最简单的分区方式,用户可以在软件中一站式完成最简单的系统数据转移。傲梅分区助手技术员版增强版提供了多种实用的磁盘辅助功能,用户可以在软件中一键转移磁盘的数据信息,提供C盘的转移,满足了用户的使用需求。
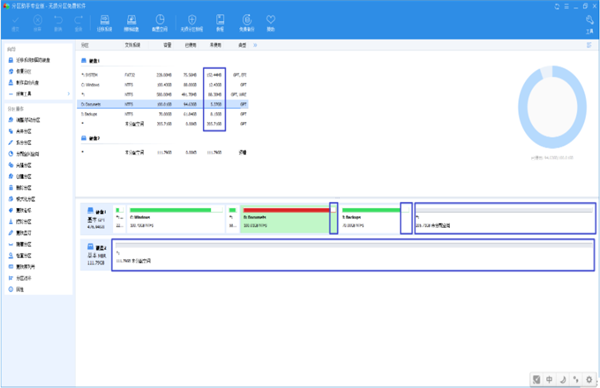
傲梅分区助手pe版为用户提供非常完善的硬盘分区服务,可以帮助用户做好电脑硬盘管理,是用户日常维护电脑系统常用管理好帮手。
傲梅分区助手技术员版扩展c盘
电脑用久了,可能面临的问题就是C盘可使用空间越来越小,红色预警提示:空间不足,当然大多数情况下,在空间不足之前,我们都已经采取行动:例如清理垃圾、缓存等,设法去扩大C盘空间。
那么怎么才是有效的,无损扩大C盘空间的方法?
好用的解决办法就是今天的主角:分区助手
分区情况检查
在扩大C盘之前,首先要确定C盘是否能扩大,可以从哪些地方扩大,以及不能从哪些地方扩大。
1) 同一块磁盘上,确定C盘是否能扩大,需要查看是否有未使用空间:
其他已创建好的分区,但还未使用的空间,本例中的D和I分区都有未使用的空间。
同一块磁盘上未分配的空间。
已有分区,但数据不重要,可是删除成为未使用空间。
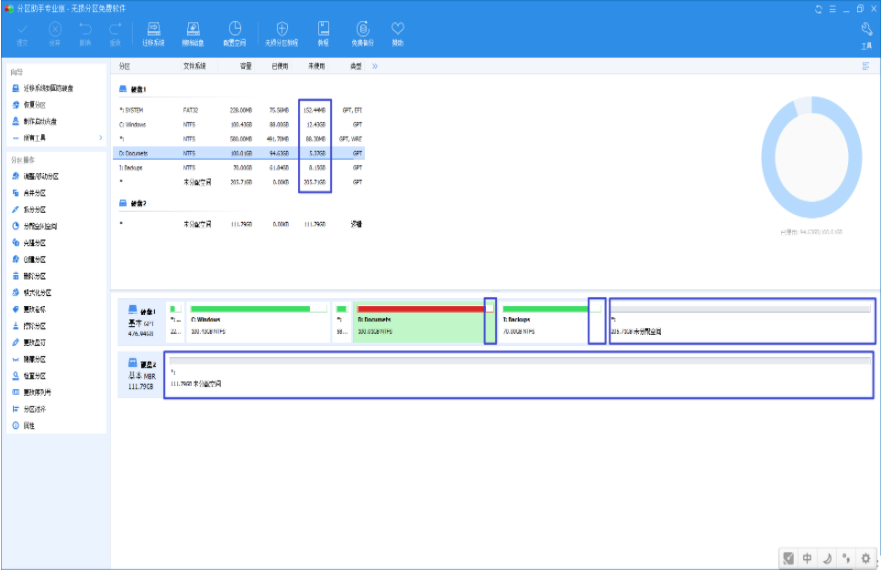
2) 可以从哪里扩大。
确定了同一磁盘上的未分配空间后,那么这些空间理论上都是可以为C盘所有。
3) 不能从哪些地方扩
细心的你们一定发现了,本例中磁盘1上还有2个*分区, 这又是什么?
在分区助手最新版中,通过右上角的视图切换按钮,可以将默认的显示界面切换成更加详细的列表模式。 在该模式下,你可以直观的看到磁盘每个分区的基本情况。而类型和状态一栏就决定了哪些分区是不能随便删除的。 图中,那个类型为“GPT,EFI”, 状态为“活动&系统”,这个分区,看似小,没什么作用,但是一旦将其删掉用作扩展C,那么,你的系统就完蛋了,只能通过PE修复了。
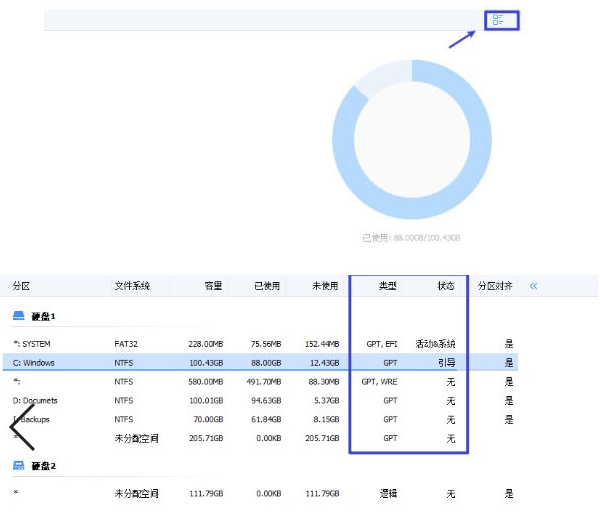
制作未分配空间
判定了磁盘上有可用空间了,那么就可以着手开始扩展C。
为了顺利扩大C,只需一个目的,让C盘(前后)直接和“未分配空间“相邻。
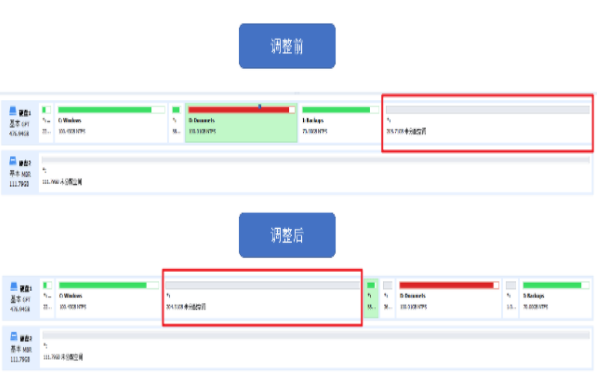
上图就是调整C的理想状态,再需一步就可以扩大C分区了。
1) 右键I分区(未分配空间的前面第一个分区),选择“移动分区“。
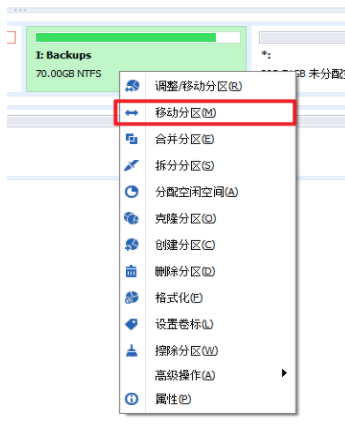
2) 拖动分区块,将其移动到最右,点击确定。
3) 按照同样的方式,依次将分区C和“未分配空间“之间所有的”障碍分区“
4) 右键C分区,选择调整/移动分区,便可按照下图方式使用全部的未分配空间用来扩大C。
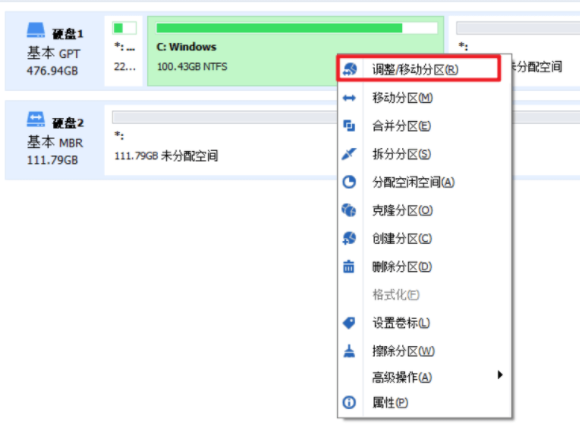
5) 点击分区助手主界面的“提交“按钮,就正式开始执行以上操作了。
傲梅分区助手技术员版硬盘克隆
一、分区助手提供了两种复制或克隆磁盘的方式,如下:
快速的复制磁盘:这个方式只复制源磁盘上己使用的扇区到其它磁盘,同时在复制时支持调整目标磁盘上分区的大小。通过这种方式,您甚至可以将大磁盘复制到小磁盘上。
扇区到扇区复制磁盘:这种方式将复制源磁盘的所有扇区到目标磁盘,而不管扇区是否被使用,这种方式在选择目标磁盘时,其目标磁盘的容量必须大于等于源磁盘。
二、使用分区助手的复制硬盘功能需要注意的地方:
目标磁盘上的所有数据将被源磁盘上的数据覆盖。
系统分区所在的磁盘,动态磁盘、GPT磁盘和脱机状态的磁盘不能作为目标磁盘。
在磁盘上删除或丢失的文件只能通过“扇区到扇区复制”方式才能被复制到目标磁盘。
三、复制磁盘操作步骤:
这个例子演示怎么将一个36GB的磁盘1复制到100GB的磁盘2上。在磁盘1上有三个分区,分别是E盘,C盘和F盘。在将磁盘1复制到磁盘2上时,磁盘2也即出现三个分区且这三个分区中的数据与磁盘1上的三个分区中的数据完全相等。请看如下操作步骤:
1、运行分区助手,在打开的分区助手的主界面上可以看到系统中有两个磁盘,且磁盘2上有一块100GB的未分配空间;
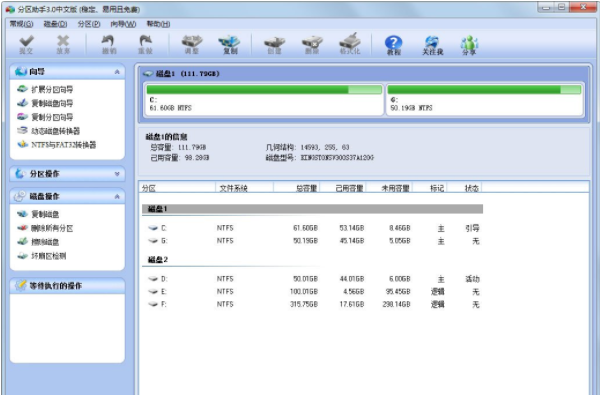
2、选中磁盘1,然后点击磁盘操作下的“复制磁盘”选项;或右击磁盘1,在弹出的菜单中选择“复制磁盘”选项;
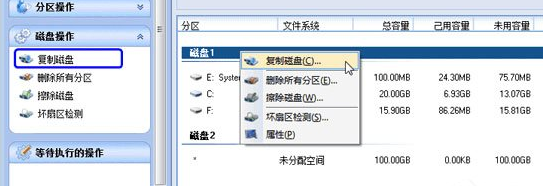
3、然后在弹出的窗口您您可以看到一句话说:“这个向导帮您复制一个磁盘到另一个磁盘,当前磁盘1被选中作为一个源磁盘”,同时有两种复制方式等待您的选择,我们这里选择“快速复制磁盘”,并点击“下一步”按钮;
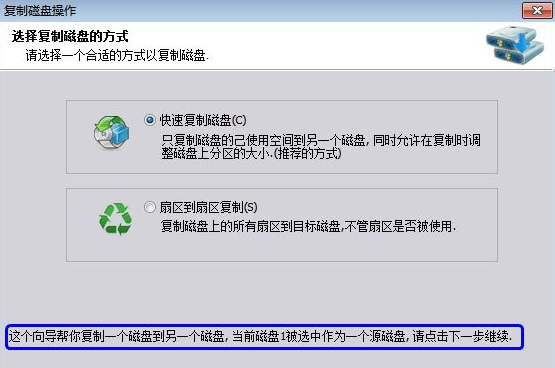
4、在这个页面里,程序要求您选择目标磁盘,以复制源磁盘1到目标磁盘,这里我们选择100GB的磁盘2作为目标磁盘;
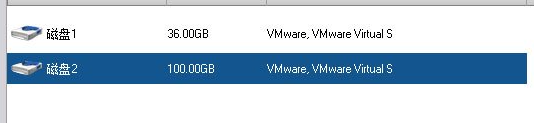
5、然后进入“编辑磁盘上的分区”页,在这页里有三个复制选项供您选择,选择不同的选项在选项上边的目标磁盘的布局也会有所改变。其一是:复制时保持分区大小不变,其二是:让分区适应整个磁盘的大小,其三是:调整此磁盘上的分区。请看这里的三张截图所示;
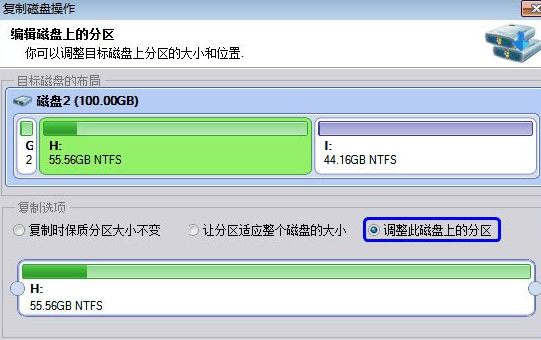
6、在上图中我们选择第二个选项,以让源磁盘上的所有分区自动适应整个磁盘的大小。由于目标磁盘大于源磁盘,因此自动适应选项将使源磁盘上的所有分区都自动扩大一些。请点击“下一步”按钮,然后再点击“完成”按钮返回到分区助手主界面;
7、上图中,可以看到磁盘1上的E,C,F盘已经被复制到磁盘2上分别变成G,H,I盘。同时G,H,I被分别的扩大了以自动适应了磁盘2的大小。另外在主界面的左边的等待执行操作列表中增加了一个“复制磁盘1到磁盘2”的操作项。最后,不要忘记点击工具栏上的“提交”按钮来执行真正的磁盘复制操作;
8、于磁盘和硬盘是一个概念,复制与克隆也是一个概念,使用分区助手的复制磁盘操作也可以称之为磁盘克隆或硬盘克隆。分区助手除了可以复制整个磁盘外,还可以复制磁盘上的单个分区,这称为复制分区。复制分区这一功能将使分区助手在磁盘分区管理上具有更强灵活性。
傲梅分区助手技术员版特色
可以智能调整分区数值。
智能移动分区区域。
不管什么状态都可以创建新的硬盘分区。
可以将将一个磁盘所有内容复制到另一个磁盘。
修改说明
基于技术员汉化,绿化
单文件制作
傲梅分区助手技术员版如何快速实现新旧磁盘迁移
为什么需要磁盘迁移?
前几年,固态硬盘不如现在这般便宜,大多数笔记本自带SSD比较少,就算有,容量120GB是很常见,再大一点的容量就比较贵了。 容量小的缺点,磁盘空间会随着使用时间变得越来越小,时常不得不考虑去清理空间。 而现在的固态硬盘相比之前,便宜了不少,那么购买大容量固态硬盘SSD后,当然就想将原磁盘的数据全部迁移到新硬盘上。 如果你尝试使用Ctrl+C与Ctrl+V的方式来复制,那么可能会出现各种问题。
好在,傲梅分区助手可以完美解决这个问题。
如何实现磁盘迁移?
磁盘迁移,又叫磁盘复制或者磁盘克隆,在分区助手中,使用功能“克隆磁盘”就可以轻松实现旧磁盘克隆到新磁盘,不丢失任何数据,同时也将Windows系统迁移到新磁盘中,直接实现磁盘的整体替换。
步骤1:打开分区助手。然后单击想要复制的原磁盘,在右侧的功能区就会显示”克隆磁盘“,点击它,进入克隆程序窗口。
步骤2: 在弹出窗口中,分区助手提供了两种克隆硬盘的方法:"快速克隆磁盘",仅复制磁盘的已用空间。"扇区到扇区克隆",它将复制磁盘的所有扇区,无论它是否使用(要求目标磁盘容量要等于或大于原磁盘)。然后单击"下一步"继续(例如,我们将以"快速克隆磁盘"为例)。
步骤3: 在下一个窗口中,选择要将源磁盘的数据放在目标磁盘上,然后单击"下一步"。
注意:
如果所选目标磁盘是 SSD 固态硬盘,则可以勾选"优化 SSD 的性能"以提高 SSD 的读写速度。如果目标磁盘上有分区,则这些分区将被删除。
步骤4:在此窗口中,此程序允许您调整目标磁盘上的分区大小。有三个选项:"克隆时保持分区大小不变"、"让分区适应整个磁盘的大小"和"调整磁磁盘上的分区"。 第一个选项将保持和源磁盘一样的分区大小结构,也就意味着,最后可能会有未分配空间剩余, 第二选项将交给程序来自动充满整个磁盘。最后一个选项,则可以手动调整每个分区的大小。 完成调整后,请点击"下一步"。
注意:
此功能仅限”快速克隆磁盘“功能,扇区到扇区方式无法更改分区大小
步骤5:回到主界面后,你将看到克隆后的目标磁盘是怎样的布局,点击左上方的”提交“开始执行磁盘迁移操作。
精品软件
傲梅分区助手其他版本
- 搜狗拼音智慧版 去广告优化版v3.0
- 波尔远程控制(远程监控管理) 简体绿色版v9.1
- 五星注册表清理与系统优化(WinASO Registry Optimizer )汉化绿色特别版v4.7.5
- 照片制作成令人惊讶的卡通效果(Cartoon Maker Recorder 5.95)汉化绿色特别版v1.0.0.1
- Recuva Business Edition 多国语言绿色版v1.53
- MemTest(内存测试)专业汉化版v6.3
- Mozilla Thunderbird(PortableApps简体便携版)v68.3.0 Final
- Auslogics Disk Defrag(德国优秀的磁盘整理工具) 多国语言绿色免费版v3.3.0.0
- 星云游戏修改器(修改游戏中所有的数值) 简体绿色版v2.42
- Photoshop CC 32位中文便携版 v15.2.2.310
- 给静止的图片添加动感的元素(Nature Illusion Studio )汉化绿色特别版v3.12
- MagicISO Maker(CD/DVD镜像编辑的工具) Build 0281 多国语言绿色特别版v5.5
- GreenBrowser 多国语言绿色版6.9.0517
- 文件夹看门狗(硬盘/移动存储器/文件夹加密) 绿色免费版v4.20
- 智能驱动(方正出品驱动程序备份工具)绿色特别版V2.0
- 浪人算牌之联众双扣 绿色版1.37
用户评论
最新评论
- 置顶 江苏扬州电信 网友 偏爱你侧脸
这个还是挺实用的。
- 置顶 广东肇庆电信 网友 却为相思困
哇塞哇塞??支持支持
- 置顶 内蒙古呼伦贝尔联通 网友 深情迎风散
确实是一个好工具。
- 置顶 江苏泰州联通 网友 眉儿皱
可以可以,牛
- 置顶 贵州安顺电信 网友 叶上初阳
这个可以有,谢谢分享
最新专题
更多>最新更新
更多>热门标签
软件排行榜
- 1
- 2
- 3
- 4
- 5
- 6
- 7
- 8
- 9
- 10