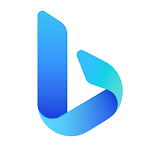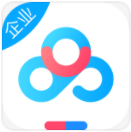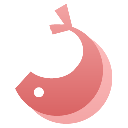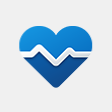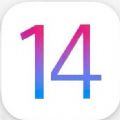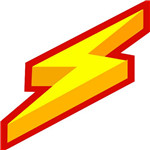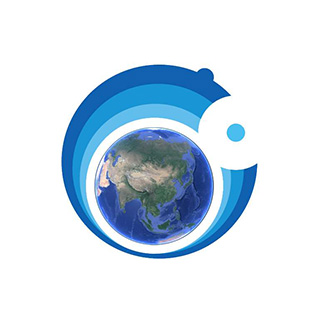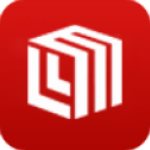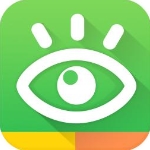优启通电脑版是一款十分好用的在线系统装机软件,一款能够让每一个用户都能在软件中轻松实现最简单的装机方式,带给用户不一样的使用体验。优启通U盘装win10/11电脑版有着全新的安装方式,用户可以在这里一键安装多种不同的操作系统,让小白也能在这里完成系统的重装。

优启通制作启动u盘工具还可以识别全网多种不同的U盘型号,用户在软件中一键安装U盘启动盘,方便用户通过U盘进行重装。
优启通电脑版特色
(1)U盘模式:一键全新制作,支持免格升级、UD/EFI分区(可选PETools/Dlc扩展包)、个性化启动菜单、模拟测试;
(2)本地模式:将PE写入当前系统盘符,可选支持BLOS/UEFI引导、可选安装PETools/Dlc扩展包
(3)生成ISO:生成PE的ISO镜像,可用于量产、虚拟机等;可选UDF格式/PETools/Dlc扩展包,可选引导菜单样式;
(4)分区管理:这是个辅助功能,用于检查及修复U盘,创建磁盘分区操作、文件信息,如:UD区信息,安装信息等;
(5)高级选项:UD/EFI分区、本地模式、ISO-BLOS/EFI、Win2003PE/Win10PE、各种加载命令、磁盘检测模式等;
修复 - 主程序的一个逻辑性错误
优化 - 主程序使用新的解压模块,替代老旧的解压模块
优化 - 主程序模拟测试模块可测试第三方 ISO 镜像和独立的 message 文件
更新 - DiskGenius 5.4.1.1178
更新 - CPU-Z 1.95
优启通电脑版和微pe哪个好
难免会遇到系统重装这样的问题,而很多小伙伴也会选择系统直装(硬盘安装)这一种方法,这种方法的确很高效而且又很方便,但是小编也有遇到过硬盘安装时无法成功重装的问题(具体原因已忘),也会遇到电脑无法进入系统而不能使用硬盘安装进行系统重装。那这个时候怎么办呢?去电脑城找个店铺花50块装个系统?不不不,这样太亏了!!!
不妨试试自己打造一个PE工具,随时随地重装更省心,这样下来,要是你一年重装10次系统,按电脑城的价格算你就省了450块(还有50块算买U盘的成本),也算是抖机灵!也没多少人一年重装10次,就算如此高频重装也肯定不会去电脑城了。
那PE工具箱选择哪款好呢?以前尝试过很多款PE制作工具,其中不乏微软官方的U盘启动、也不乏国产的某菜、某桃。而用了国产的某些制作工具后,我发现原本是纯净原版系统也会在系统安装完成后我装上一堆某某传奇、某某一刀999级、也会静默安装N多我本不需要的软件到C盘,简直是丧尽天良!!!
今天,给大家推荐两款自我使用后感觉很不错、很良心的PE制作工具。
微PE工具箱
微PE工具箱是一款完美支持各个操作系统,甚至是在最新的UEFI启动的系统的WinPE多功能工具箱,原生无推广无广告,内核完整精简,采用Win8系统内核的WinPE在保证稳定性的前提下做到了业界最小。
下载之后无需安装,打开即可用,体积也非常小巧。你可以在右下角的其他方式中选择将工具箱安装进U盘或者移动硬盘,或是生成可启动ISO文件。
当选择安装进U盘,只需要选择推荐的启动方式和选择U盘即可,同时你也可以在PE壁纸一栏DIY一下自己的壁纸,打造属于自己的PE背景。
由于微PE的界面没有提供太多功能并且整体很简单,所以并没有过多的功能可介绍,只需要选择相应方式去安装即可。
优启通
优启通是IT天空精心打造的一款系统预安装环境(PE),它具有简约、易操作等特点,使用起来十分人性化。以U盘作为使用载体,空间更为充分,携带更为方便。
U盘模式的使用方法都大径相同,按照从上至下的选择原理选择相应磁盘和写入模式即可,同时你也可以进行PE启动的DIY,不仅仅是限于壁纸的DIY。
选择红框即可进入个性化定制的窗口进行DIY
这是小编根据自己的喜好来进行的启动菜单个性化设置,觉得还行!
使用评测
两款软件均不会出现篡改主页、安装系统、系统还原,无强制安装第三方软件、系统启动项无添加的优秀特点,所以才会广泛得到好评,毕竟很多人都挺讨厌广告和静默安装这些流氓行为。
体积大小
微PE指数:★★★★★
优启通指数:★★★★☆
写入速度
微PE指数:★★★★★
优启通指数:★★★★☆
个性化
微PE指数:★★★☆☆
优启通指数:★★★★★
官方自带工具
微PE指数:★★★★☆
优启通指数:★★★★★
版本更新
微PE指数:★★★☆☆
优启通指数:★★★★★
以上评级仅代表小编个人评测观点,并不代表最终用户使用体验感受。你可以根据以上参考内容进行筛选并选择适合自己的PE工具箱
优启通电脑版教你如何绕过TMP2.0通过官方通道升级Win11
注:仅正版Win10可通过官方通道升级,绕过硬件检查升级后的Win11仍然是正版系统。抵制盗版ISO镜像,从我做起!
前言
众所周知,万众瞩目(?)的Windows11已经在数天前推出了正式版。但许多用户未达到最低配置,无法通过官方通道升级。按理说,配置达到Windows10要求的也完全可以达到Windows11的要求了。这是为什么呢?让我们康康微软给出的配置要求:
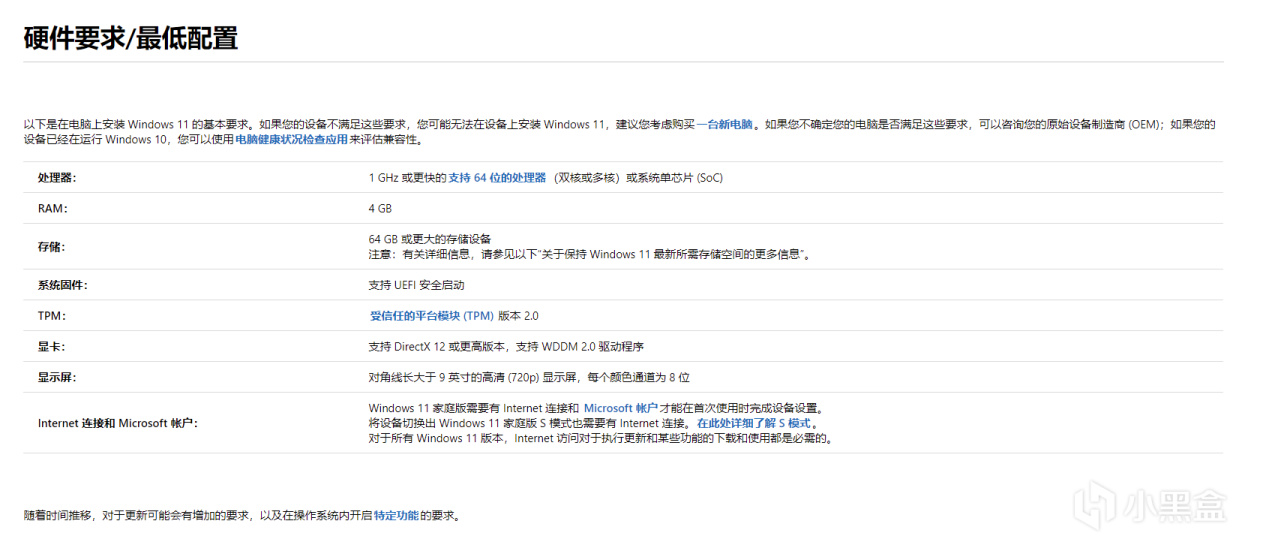
大多无法升级的都是因为没有TMP2.0。TMP2.0是什么?
TPM(Trusted Platform Module)安全芯片,是指符合TPM(可信赖平台模块)标准的安全芯片,它能有效地保护PC、防止非法用户访问。了数据安全的考虑,不少笔记本都集成了安全芯片,可实现数据加密、密码保护等安全功能。
我觉得我的电脑挺安全的(笑)。那么如何绕过TMP通过官方通道升级Windows11呢?
注意:是官方通道,不是ISO镜像!
PS:由于我已经升级了Windows11,所以本文某些部分图片可能与Windows10用户不同,不过我会用文字讲清楚,见谅。
正文
1.加入预览体验计划
升级Windows11需要加入Dev渠道。
但如果未通过硬件检测,是无法加入这一渠道的。像这样:
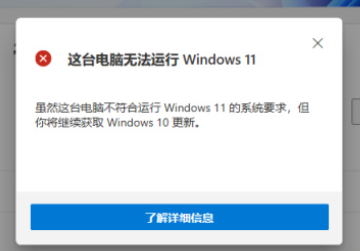
那么我们就要通过一些手段加入Dev渠道了。怎么办?注册表!(Win+R,输入regedit)
注意:请先加入任意一个预览体验计划并重启
定位到注册表
[HKEY_LOCAL_MACHINE\SOFTWARE\Microsoft\WindowsSelfHost\Applicability]
将BranchName改为Dev
再定位到
[HKEY_LOCAL_MACHINE\SOFTWARE\Microsoft\WindowsSelfHost\UI\Selection]
将UIBranch也改为Dev
重启电脑,你会发现预览体验计划已经转到了Dev渠道,检查更新,开始下载!
2.绕过TPM检查更新
我的印象中,下载到5%左右时他会检查硬件是否合格。不支持TMP的话一般会这样显示:
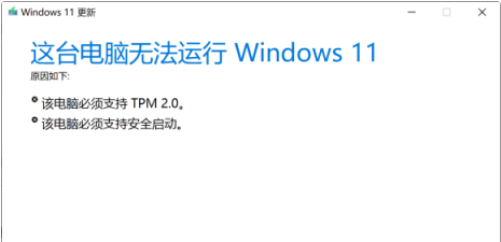
怎么办呢?关闭窗口,打开C盘,找到
C:\$WINDOWS.~BT\Sources\appraiserres.dll
(文件的大小写我记得不是很清楚了,总之文件名一样就好了,注意不要搞错了)
删掉它!
去主板打开UEFI安全启动,各个品牌的bios不一样,可以去百度搜一下,这里就不提了。(多数电脑应该是不需要这一步的,UEFI应该是默认开启的)
在更新界面点重试,好了,文件将继续下载和安装直到完成。下载完安装完还要手动点击重启哦!
然后Windows11就安装完啦,祝贺!
PS:我C盘只剩10G也完成了安装,空间应该没问题。文件不会没掉的,放心吧。
过程到此结束,接下来是Windows11梗图。

优启通电脑版制作u盘启动盘
首先你得有一个大于8G的U盘,最好是3.0的U盘,速度快,然后下载一款U盘启动盘制作软件~网上的制作工具很多,本教程以IT天空官网最新版本的优启通PE制作工具软件为基础,讲解和制作可用于重装系统的U盘启动盘,为什么推荐优启通?大多数PE都有的功能优启通都有,我就不介绍了,优启通主要有以下3个突出特点。
1,支持PE环境里给目标系统装驱动,以及卸载目标系统驱动
2,在优启通里使用万能驱动7有EU特权,默认不会安装任何推广软件和广告。
3,支持GHO,WIM,ESD三种格式的镜像恢复。
双击运行解压后的优启通U盘启动盘制作软件。
1。默认选U盘模式即可
2。确认即将制作的是你的U盘
3。点全新制作即可开始制作了,如果你的优盘之前制作过优启通,这里点免格升级即可,数据不会丢失,直接升级到最新的优启通。
制作完要检验一下是否制作成功,可以回到主页面,选模拟测试,选BIOS模式
出现这个菜单选择画面即成功了。模拟测试仅仅测试引导是否成功,不要进PE。也可以测试一下EFI,只能能引导,进入启动选项选择界面就是成功了。
到这里基本上已经成功了,接下来就把做好的U盘启动盘拿到真机上测试自己的成果吧,不过要想让电脑从U盘启动并进入PE系统,不只是插上U盘按开机键就能进入PE那么简单滴,还需要开机的同时快速连续敲击电脑启动设备选择快捷键,至于按哪个快捷键,这与各种品牌的笔记本或者主板有关系,每个品牌的笔记本或者主板快捷键基本都不同。这里有个市面上常见的产品的快捷键一览表。你们可以参考一下。
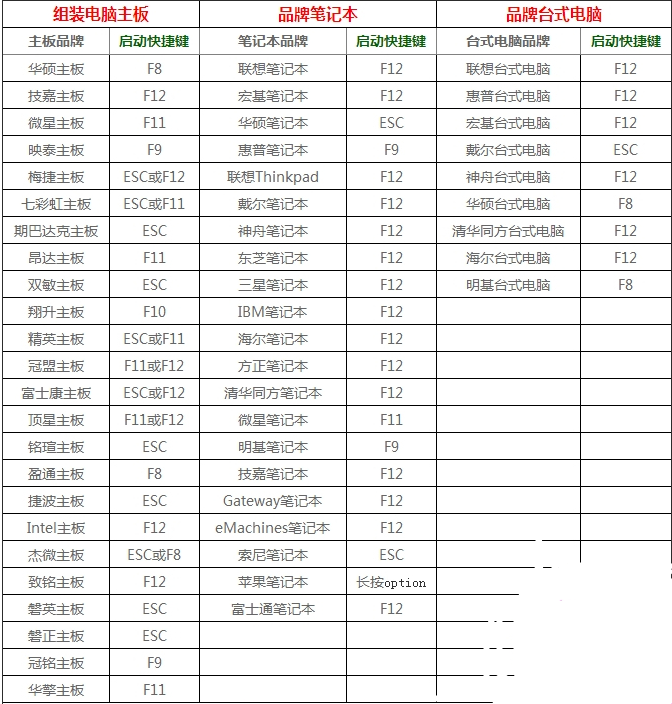
优启通电脑版安装win10系统
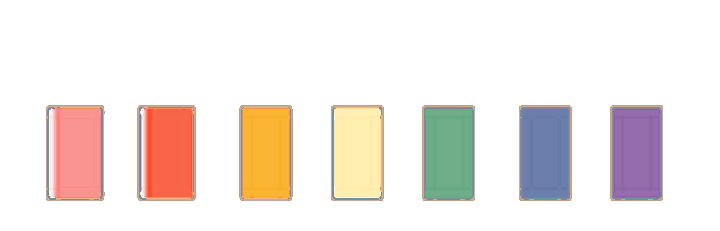
俗话说,工欲善其事必先利其器,新手用户重装系统,当然需要一款简单易用的装机工具,本教程以IT天空的优启通PE制作工具软件为基础,讲解如何制作可用于重装系统的U盘启动盘以及用它如何来重装系统,当然PE制作工具大家可根据自己需要选择纯净无捆绑的即可。
U盘PE重装非常灵活,可以这么说学会灵活使用PE维护系统等于多一个撩小姐姐的技能(不管你信不信,反正我是懂了),下面就让我们开始吧。
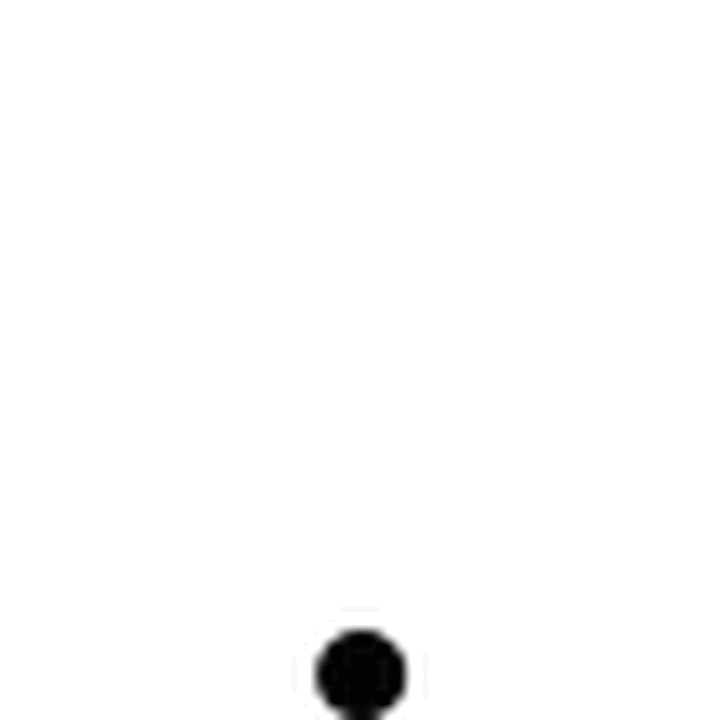
操作步骤
1)准备一个至少容量8G以上的U盘,然后下载U盘PE制作软件并解压,运行优启通制作工作
2)运行优启通后选择“U盘模式”,然后插入一个8G或以上U盘,同时确保U盘无重要文件,因为制作过程会清空整个U盘的数据,如有数据请事先备份
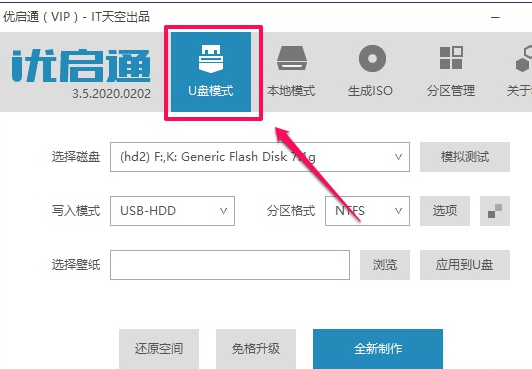
3)依次选择好“U盘”和“分区格式”,然后开始制作U盘PE启动盘
PS:如果之前制作过其它的U盘PE,可以先还原空间之后再全新制作,建议U盘分区格式选择NTFS或exFAT
4)稍等片刻即可,基本上10分钟以内制作完成,然后把下载的系统镜像文件复制到U盘里面。
5)将此U盘插入需要重装的电脑(有的电脑usb3.0接口不识别,可插到usb2.0),在开机后赶紧按电脑的启动快捷键。
(如何获取启动快捷键,请在上表查询)
6)看到一个类似下图的界面,这里可以选择从哪个设备启动你的电脑,按键盘上下箭头选择你的USB设备,通常是你的优盘品牌名称,回车确认
每台电脑的启动项界面可能都不一样
7)进入优启通启动菜单选择界面,一般都是选择从windows 10 PE,回车确认
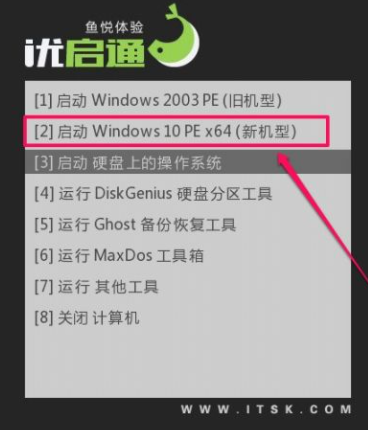
8)进Win10 PE系统后,运行桌面“EIX系统安装”工具
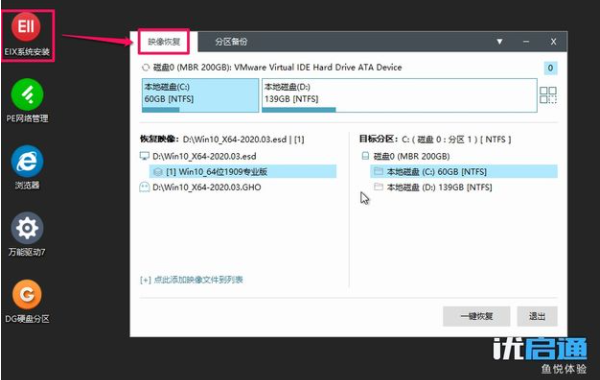
9)在工具窗口左边选择要恢复的GHO文件,右边选择要安装系统的目标分区,然后点击“一键恢复”
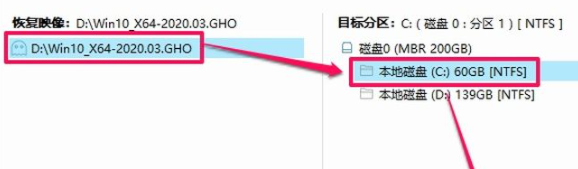
10)在弹出窗口中去掉“驱动调用”勾选,另外的选项保持默认即可“确认”执行
11)系统恢复100%之后,电脑就会自动重启,进入全自动安装过程
12)全自动安装过程,请耐心等待完成,大约需要10~20分钟,等待完成即可
13)重装完成,欢迎体验全新的Win10系统
PS:
此方法不仅重装Win10系统,也可以重装Win7、8、XP等等,只需要更换系统镜像文件
精品软件
优启通其他版本
- Anyreader(复制无法读取的数据) 中文绿色特别版v3.15
- Smart Defrag Portable 多国语言绿色便携版v6.4.0.256
- Wise Registry Cleaner Pro中文绿色版v10.2.6
- 音频编辑(Goldwave)汉化绿色版v6.32
- 飘雪动画秀(非常好的动画制作软件)单文件绿色版v3.10
- 照片制作成令人惊讶的卡通效果(Cartoon Maker Recorder 5.95)汉化绿色特别版v1.0.0.1
- Recuva Business Edition 多国语言绿色版v1.53
- MemTest(内存测试)专业汉化版v6.3
- FinalRecovery 功能强大容易使用数据恢复工具 汉化绿色特别版V2.2.5.275
- [未上架]RM.RMV格式转换(Allok RM RMVB to AVI MPEG DVD Converter)2.2.0807汉化绿色特别版v1.0
- CPU超频工具(CrystalCPUID )汉化绿色版v4.15.2.451
- Recover My Files(强大的数据恢复软件) 汉化绿色版v4.6.8.993
- Notepad++(工作记事本)中文增强版7.7
- WinMount(压缩解压/浏览压缩包) 去广告官方安装版v3.3.0804
- PGWare PCBoost(加速程序和游戏)汉化绿色特别版v5.4.24.2016
- GreenBrowser 多国语言绿色版6.9.0517
用户评论
最新评论
- 置顶 新疆乌鲁木齐电信 网友 也许当初就是错的
我还第一次用这个,可以教我怎么安装吗
- 置顶 湖南张家界移动 网友 陪河川奔流
下载中,感谢分享……
- 置顶 广东珠海移动 网友 纵容可爱√
还有这种神器?
- 置顶 山西太原联通 网友 甘与涩
会不会强制更新啊
- 置顶 江苏徐州移动 网友 画眉如黛
这个厉害了哈哈
最新专题
更多>最新更新
更多>热门标签
软件排行榜
- 1
- 2
- 3
- 4
- 5
- 6
- 7
- 8
- 9
- 10