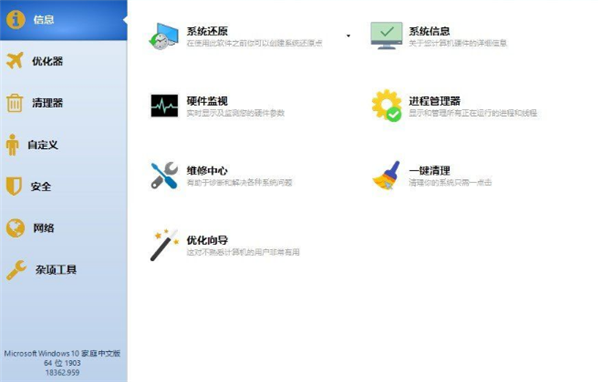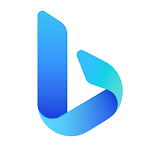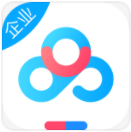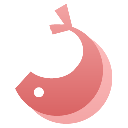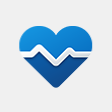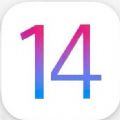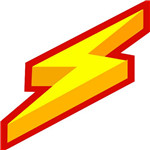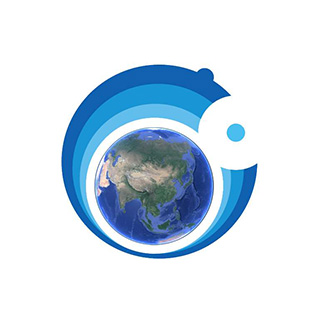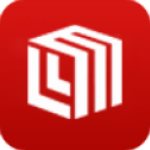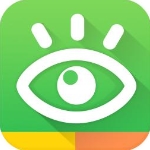Win10优化工具是一款十分好用的在线优化辅助软件,用户可以在电脑上体验最简单的优化方式,一站式便捷优化,让你的系统更加轻巧。Win10优化工具电脑版体积轻巧,功能强大,这里有着数十种不同的优化选项,用户可以根据快捷键进行优化,让你在电脑上体验最简单的系统加速。
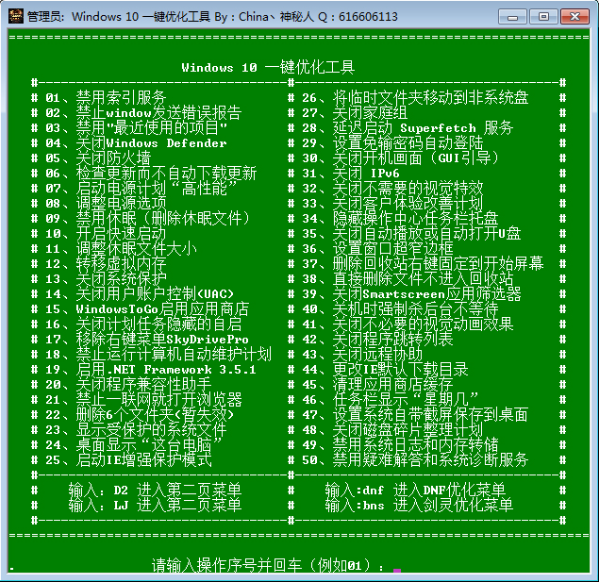
Win10优化工具免费版能够专业关闭各种win10上不必要的系统选项,自动更新、防火墙、Windows defender等等,让用户体验最简单的优化方式。
Win10优化工具特色
01、禁用索引服务
02、禁止window发送错误报告
03、禁用“最近使用的项目”
04、关闭Windows Defender
05、关闭防火墙
06、检查更新而不自动下载更新
07、启动电源计划“高性能”
08、调整电源选项
09、禁用休眠(删除休眠文件)
10、开启快速启动
11、调整休眠文件大小
12、转移虚拟内存
13、关闭系统保护
14、关闭用户账户控制(UAC)
15、WindowsToGo启用应用商店
16、关闭计划任务隐藏的自启
17、移除右键菜单SkyDrivePro
18、禁止运行计算机自动维护计划
19、启用.NETFramework 3.5.1
20、关闭程序兼容性助手
21、禁止一联网就打开浏览器
22、删除6个文件夹(暂失效)
23、显示受保护的系统文件
24、桌面显示“这台电脑”
25、启动IE增强保护模式
26、将临时文件夹移动到非系统盘
27、关闭家庭组
28、延迟启动Superfetch服务
30、剑灵优化
31、DNF优化
Win10优化工具使用说明
1.关闭家庭组:控制面板–管理工具–服务– HomeGroup Listener和HomeGroup Provider禁用。
2.WindowsDefender 全盘扫描下系统:控制面板 Windows Defender “设置>实施保护”去掉勾和管理员,启用WindowsDefender去掉勾。服务WindowsDefenderService禁用。
控制面板–Windows Defender –设置–实施保护-去掉勾和管理员–启用 Windows Defender –去掉勾。
控制面板–管理工具–服务- Windows Defender Service禁用。
3.关闭磁盘碎片整理计划:选中磁盘C-属性–工具–对驱动器进行优化和碎片整理–优化–更改设置–取消选择按计划运行。
4.设置好Superfetch服务:控制面板–管理工具–服务– Superfetch -启动类型–自动(延迟启动) 可以选择直接禁用。
5.清理产生的Windows.old文件夹(针对直接升级的系统)。C盘–右键–属性-磁盘清理-选中以前的Windows 安装复选框–确定清理。
6.设置Windows10加速开机速度:Win+ R – 输入msconfig – 引导。
或者您也可以在Windows应用商店下载专业的优化软件进行系统优化。
希望以上信息能够帮助到您。
Win10优化工具专业解决运行卡顿
1. 关闭不必要服务
Win10中有一些服务是不需要打开的,就比方说Connected User Experiences and Telemetry,它是微软中一项外围服务,主要用来收集错误信息,关上对系统没多少影响,但打开却会大大拖累系统。类似的服务在Win10中还有几项,我们通常可以根据自己的需要进行选择。
关闭服务的方法是,Win+R调出运行对话框,输入“Services.msc”启动服务面板,接下来输入要禁用的服务首字母,最后双击“禁用”即可。
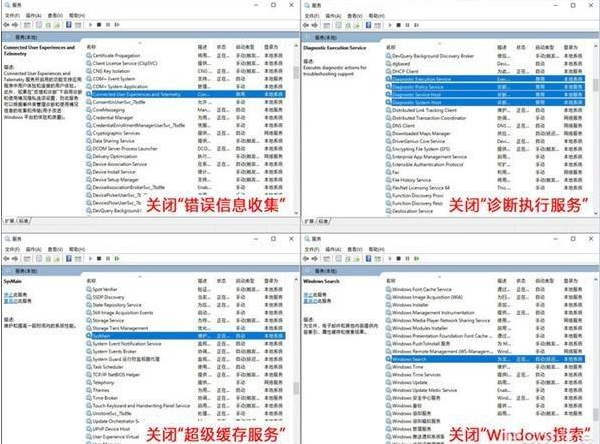
关闭不必要服务
* Connected User Experiences and Telemetry:用于收集错误信息,对于硬盘消耗较大,是很多低配电脑卡顿的元凶。
* Diagnostic Execution Service:诊断执行服务,用以执行故障诊断支持的诊断操作,效果类似Connected User Experiences and Telemetry。
* SysMain:即以前的SuperFetch,对于机械硬盘有一定作用,但固态硬盘作用不大,而且常常是导致CPU占用飙升100%的元凶。如果用户使用的是SSD,且物理内存较大,可以考虑关闭。
* Windows Search:Windows搜索服务,作用是实现文件的快速搜索。不过这是一项经常在系统后台”查水表”的服务,很多时候电脑待机时硬盘灯长亮就是它的“功劳”。此外Win10新版中的“活动历史记录”也依赖于该服务。如果安装的是SSD,且对“活动历史记录”无感可以考虑关闭,尤其对于低配电脑,性能提升非常明显。
2. 固态硬盘定期优化
固态硬盘用久后会出现“掉速”,一方面是由于硬盘剩余空间太少,另一方面则是主控没有及时执行垃圾回收所致。Win10内置了一项固态硬盘垃圾回收功能(即TRIM),位于“此电脑”→硬盘驱动器→“属性”→ “工具”→“优化”标签。你会发现Win10其实是很智能的,能够准确识别出固态硬盘与机械硬盘(提示为“硬盘驱动器”)。其中机械硬盘执行的是碎片整理,而固态硬盘就是TRIM。
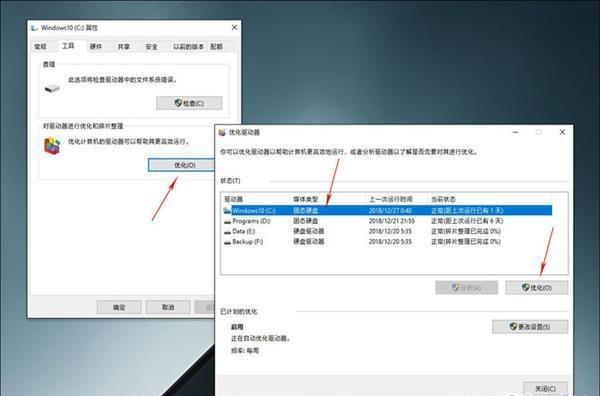
手工对固态硬盘TRIM,注意!这里的优化并非碎片整理
此外,硬盘优化还支持定期执行,即可以按照用户设置的时间自动优化。换言之,如果感觉系统工作不流畅,可以通过这项功能随时让SSD保持最佳工作状态。
3. 关闭DIPM节能机制
DIPM,Serial ATA DIPM,标准解释是串口额外省电模式。这项功能其实是指在系统空闲时,通过减少硬盘串口供电,来让SSD进入低功耗节能状态。由于平台的不同,DIPM在实际使用中表现并不够稳定,很多时候电脑出现卡顿,过1-2秒后又正常就是DIPM的锅!其实节不节电对于台式机来说根本不是什么问题,反而卡顿的出现才是真正让人头疼的。
关闭DIPM可以通过Intel SSD Toolbox以及硬盘厂商自己的管理程序搞定,此外也可以在主板BIOS中查找Serial ATA DIPM,将其手工关闭。
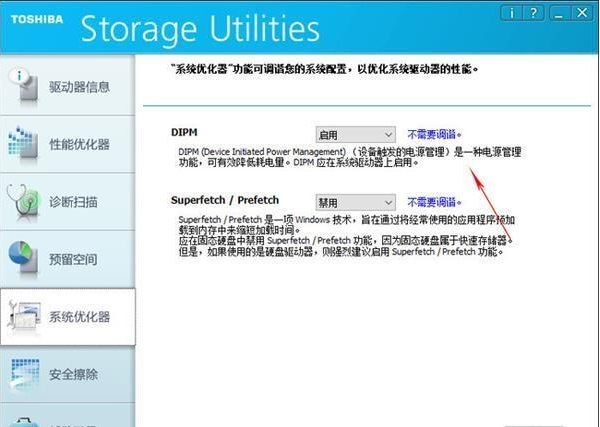
通过SSD厂商工具关闭DIPM功能
此外操作系统“电源选项”中的“PCI Express”→“链接状态电源管理”也会触发SSD的节能模式,如果使用的是台式电脑,那么可以通过将该选项设置为“关闭”来绕开SSD节能模式。
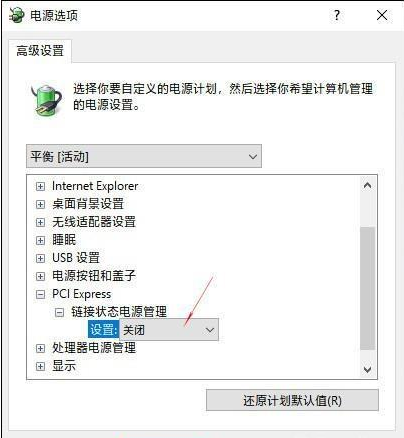
电源选项中的“链接状态电源管理”也会触发SSD进入节能省电模式
4. 关闭界面特效
Win10中加入了很多特效,这使得一些低端机在运行这款操作系统时非常卡顿。其实很多特效并不需要完全加载,尤其是一些淡入淡出效果,在实际使用中视觉感差异不大,反而相当消耗资源。关闭它们,可以在保持系统外观基本不变的情况下,大幅提升流畅度。
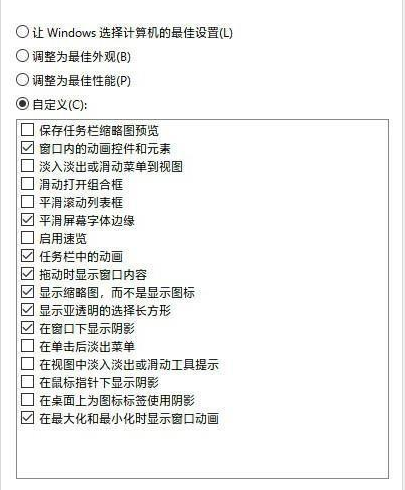
关闭不必要的界面特效,能够大幅提升系统流畅度
5. 关闭“幽灵漏洞”补丁
“Meltdown”(熔断)、“Spectre”(幽灵)这两个漏洞在前一段时间备受关注,一来是由于这两个漏洞不分平台,直接针对CPU实现,波及的范围较广,另一方面也是由于处理器大厂Intel为平息媒体压力,草草推出了两个临时补丁而导致Win10性能大幅下降(直接关闭了CPU乱序执行和分支预测)。
其实就小编来看,这两个漏洞多少是被媒体夸大了。一来到目前为止,还没有听说有哪一个利用该漏洞开发的病毒,另一方面家用电脑涉及到机密数据的机率也很低,一般用户远不必为此担心。不过漏洞补丁对于电脑性能的拖累却是实打实的,尤其是一些四代或者五代的老平台,其拖慢效应非常明显。
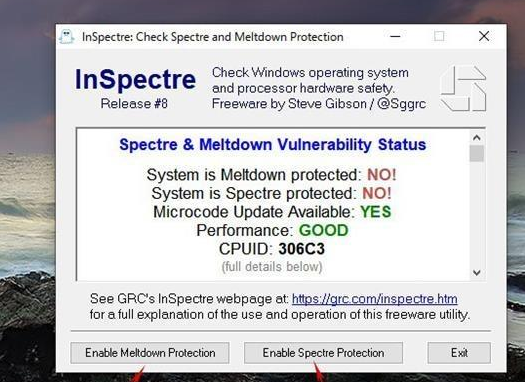
关闭补丁后能明显提升系统效能(显示“Enable”代表当前补丁已禁用)
如果用户对于性能的要求远高于安全,那么就可以通过关闭漏洞补丁来找回失去的性能。方法是借助一款名为
“InSpectre”的绿色小工具,打开软件后程序会自动评估补丁对于当前电脑的性能影响,下面两个按钮则可以直接禁用相关补丁。
6. 关闭系统保护
“系统保护”是Win10内置的一项功能,用以定期保存系统文件及Win10重点设置,当电脑出现重大系统事件时(比如系统出错或者驱动安装失败),可以通过该功能快速恢复到正常状态。然而就是这么一项“有用”的功能,你我到底用过几回?差不多一回没用过是吧!其实它就和上面那个幽灵补丁一样,看上去很好,但实际上却鲜有人用,相反会占用大量的系统资源,白白拖累整机性能。
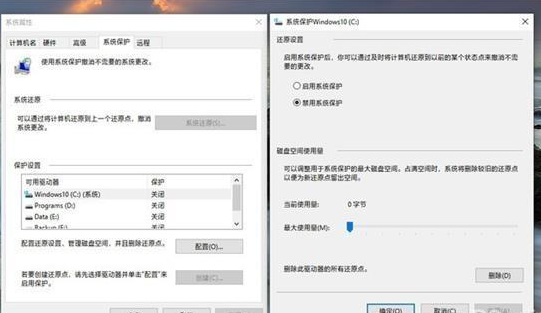
关闭系统保护
关闭的方法很简单,右击“此电脑”→“属性”,点击“高级系统设置”,然后切换到“系统保护”标签→“配置”,最后点击“禁用系统保护”即可关闭系统保护功能。
7. 关闭Windows Defender
很多人认为自己安装了第三方安全软件后,会自动禁用Win10内置的Windows Defender,但事实上在Win10 19H1以后的新版系统中,这样的操作并没有禁止Windows Defender。这也就导致了一个重要问题,即你的电脑其实是由两组安全工具共同运作着。
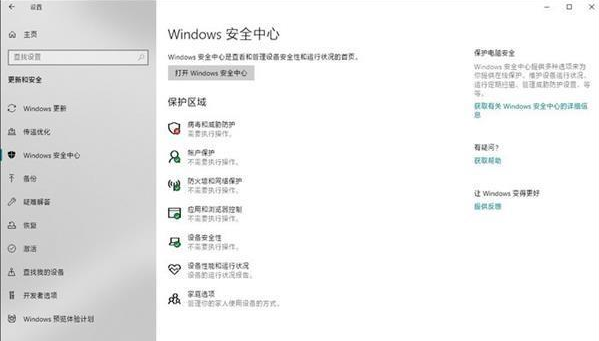
Windows Defender已经成为Win10系统的一部分
同一台电脑安装多款安全工具一直都是系统操作的大忌,这主要是因为安全工具的特殊性所致,而外在表现就是整个系统运行迟钝,甚至到了无法运行的地步。
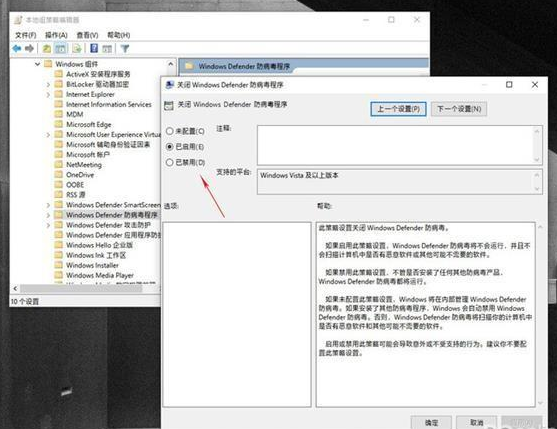
通过组策略可以完全禁止掉Windows Defender的运行
关闭的方法是,在搜索框中输入“gpedit.msc”打开组策略编辑器,然后依次展开“计算机配置”→“管理模板”→“Windows组件”→“Windows Defender防病毒程序”,在右侧窗格中双击“关闭Windows Defender防病毒程序”,将选项修改为“已启用”即可。
8. 关闭“快速启动”
“快速启动”是Win10中一项特殊的功能,可以让操作系统在几秒内完成启动,实用性颇高。不过事实上这只是微软的实验室数据,现实中遭遇的兼容性问题可能多得你连想都想不到。因此如果你的电脑经常性卡顿又找不到什么原因时,不妨试着关闭一下“快速启动”,没准会有奇效。
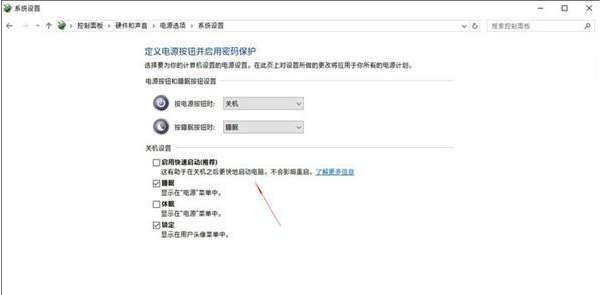
关闭“快速启动”
关闭方法,Cortana搜索框中输入“电源”打开“电源和睡眠”选项,然后再点击“其他电源选项”→“选择电源按钮的功能”,在面板中点击“更改当前不可用的设置”,取消“启用快速启动(推荐)”之前的复选框即可。
9. SSD 4K对齐
如果你使用的是固态硬盘,但使用中并未感觉到比之前的机械硬盘快多少,那么就需要检查一个重要参数——4K是否对齐。
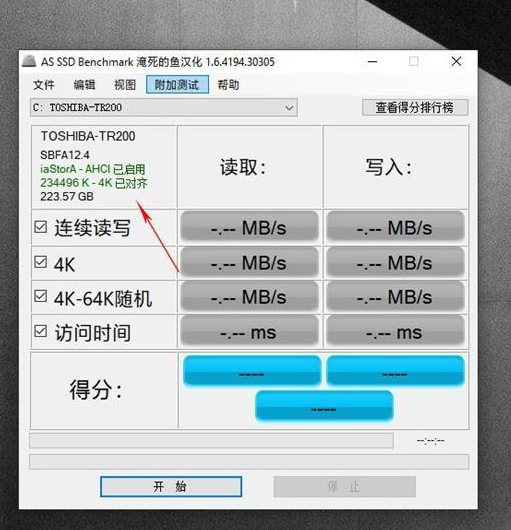
图中显示即代表当前分区4K已对齐
4K对齐是硬盘分区时要特别注意的一个指标,同时也是一项破坏性指标,即当你的系统已装好且有了个人数据时,是很难再进行对齐的(无损对齐需要耗费大量时间,对于个人用户来说,成本上是不合算的)。而查看硬盘对齐有一个非常简单的方法,即使用AS SSD Benchmark。如果发现硬盘分区4K未对齐(主要是系统盘),那么最好的一个办法,就是重新对系统盘分区(通过Win10安装程序分区,即自动呈4K对齐状态)。
10. 看一看系统有没有没卸载的“X大师”
如果你检查完所有参数,仍不能解决系统卡顿的问题,那么建议看一看系统中是否装有“X大师”。这是一款风靡全国的系统评分软件,很多电脑都有安装。除了各种评分与广告之外,它的最厉害之处还在于为系统的电源属性增加了一项“鲁大师节能省电方案”。
开启这个模式后,CPU会经常保持在最低频率,虽然不会影响自动升频,但频繁的频繁升降,无疑会导致系统卡顿。因此当你的电脑发现有“X大师”的踪迹时,最好的一个办法就是卸载它,然后将系统电源方案恢复默认。
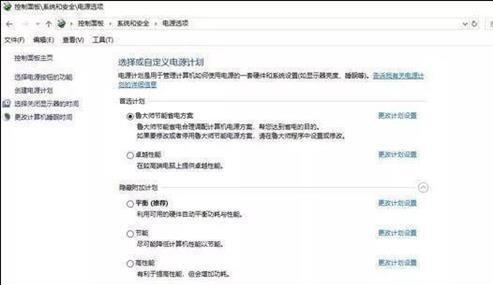
“鲁大师节能省电方案”经常是导致系统卡顿的元凶
精品软件
Win10优化工具其他版本
- Unlocker(最好的顽固软件删除工具) 32Bit 中文绿色版v1.9.2
- Anyreader(复制无法读取的数据) 中文绿色特别版v3.15
- 火绒剑单文件版绿色下载 独立版v5.0.47
- QVE视频压缩软件电脑版 免费版v1.0.25
- padlock密码管理软件最新下载 官方版v3.1.1
- 超级巡警之U盘病毒免疫器 绿色版V1.5
- 抠图工具 TeoreX PhotoScissors 绿色汉化注册版v4.1
- MP3 Sound Cutter(小巧的MP3/WAV任意截取工具)汉化绿色特别版V1.41
- 文件夹加密精灵(文件夹加密的利器) 绿色特别版v4.20
- 反间谍木马(Zemana AntiLogger )中文注册版v1.9.3.602
- FinalRecovery 功能强大容易使用数据恢复工具 汉化绿色特别版V2.2.5.275
- OO Defrag Server Edition(适用于服务器版的磁盘整理)10.0.1634汉化特别版v10.0.1634
- MTV电子相册视频制作软件 中文注册版v4.71
- MP3Cutter(MP3文件分割大师)汉化绿色特别版6.5
- PhotoZoom Pro(专业图片无损放大)多国语言便携版7.0.2
- CCleaner 汉化单文件版v5.61.7392
用户评论
最新评论
- 置顶 四川南充电信 网友 故笙诉离歌
致敬经典,谢谢分享
- 置顶 辽宁阜新电信 网友 酒气淑女
很有用的一个软件
- 置顶 内蒙古包头移动 网友 不见长安
这个确实不错的软件
- 置顶 云南保山联通 网友 一米阳光°几度温暖
成功下载&成功使用
- 置顶 江苏徐州移动 网友 画眉如黛
这个厉害了哈哈
最新专题
更多>最新更新
更多>热门标签
软件排行榜
- 1
- 2
- 3
- 4
- 5
- 6
- 7
- 8
- 9
- 10