类型:系统辅助
语言:简体中文
更新:2020-03-05 15:39:26.000
大小:128 MB
平台:Win2003, WinXP, Win7, Win8, win10, Vista
下载量:67646
 WhyNotWin11电脑版下载 v2.2.4.0 GitHub免费版
WhyNotWin11电脑版下载 v2.2.4.0 GitHub免费版 .NET Framework 6.0官方下载 v6.0.100 中文64位预览版
.NET Framework 6.0官方下载 v6.0.100 中文64位预览版 优启通U盘装win11系统下载 v3.7.2021 会员无广告纯净版
优启通U盘装win11系统下载 v3.7.2021 会员无广告纯净版 PC health check官方下载 v1.1.0 电脑版
PC health check官方下载 v1.1.0 电脑版 DDU卸载显卡驱动工具电脑版下载 v18.0.4.1 防黑屏版
DDU卸载显卡驱动工具电脑版下载 v18.0.4.1 防黑屏版 Dism系统优化工具电脑版下载 v10.1.1001.10 官方版
Dism系统优化工具电脑版下载 v10.1.1001.10 官方版 win10蓝屏修复工具官方下载 v1.5.2.0 绿色电脑版
win10蓝屏修复工具官方下载 v1.5.2.0 绿色电脑版 O&O ShutUp10(win10开关软件)中文版下载 v1.8.1421 单文件版
O&O ShutUp10(win10开关软件)中文版下载 v1.8.1421 单文件版 杏雨梨云启动维护系统2021端午版下载 v2021.06 去广告版
杏雨梨云启动维护系统2021端午版下载 v2021.06 去广告版
- 1[系统辅助]Free Control电脑控制手机软件下载 v1.2.0 开源免费版
- 2[系统辅助]火绒弹窗拦截绿化版下载 v5.0.44.9 独立版
- 3[系统辅助]一键去除快捷方式小箭头和小盾牌电脑版下载 v1.0 绿色版
- 4[系统辅助]Windows Defender禁用工具电脑版吾爱下载 v1.8 免费版
- 5[系统辅助]Windows 10预装应用管家中文绿色版下载 v1.0 电脑版
- 6[系统辅助]360驱动大师2.0网卡版免费下载 v2.0.0.1660 Beta官方版
- 7[系统辅助]ApiPost接口管理工具电脑版下载 v5.2.1 官方版
- 8[系统辅助]高德地图数据包2021最新离线版下载 v1.0.0 U盘版
- 9[系统辅助]360换机助手电脑版最新版下载 v1.5.0.1015 旗舰版(支持换机备份)
- 10[系统辅助]Microsoft Visual C++运行库合集包完整版下载 v20210407 官方版
VMware Player是一款非常不错的虚拟机软件,是免费的桌面虚拟化应用。通过该软件我们无须重启,就能在电脑上创建一个(或多个)新的虚拟操作系统,支持多种格式,像是常见的windows、mac、linux等,欢迎各位经常需要创建虚拟机的用户下载体验。
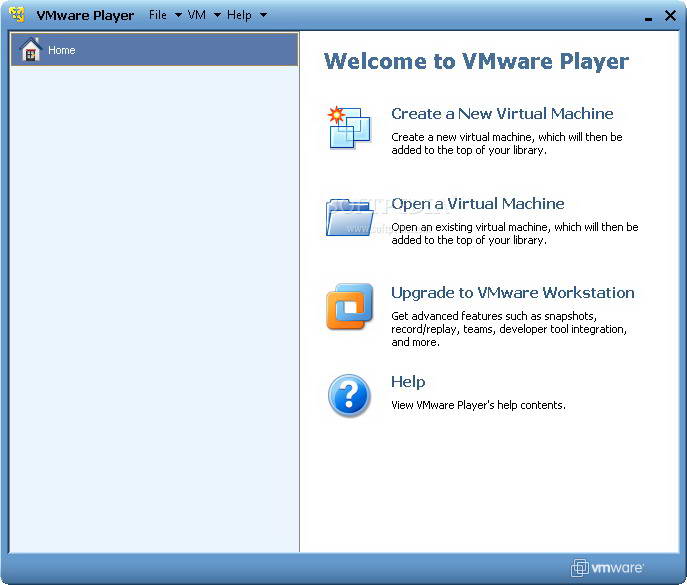
VMware Player是VMware公司为个人用户推出的虚拟机软件,它的功能虽然少了一些,但是体积更小巧,使用起来也更简单了,VMware Player凭借其简单的用户界面、无可比拟的操作系统支持和移动性,让用户可以更轻松地使用公司桌面投入工作。
【VMware Player软件特点】
1、支持在一台客户机上运行多个操作系统;
2、无需安装或者复杂的设置即可体验预设置的产品的功能和特色;
3、支持在主机和虚拟机之间共享数据;
4、支持运行32位和64位的虚拟机系统;
5、支持第三方预设置的虚拟机和镜像文件;
6、全面支持USB 3.0设备;
7、通过一个直观的主页界面轻松访问虚拟机设备。
【VMware Player安装方法】
1、在本站下载VMware Player12后,在电脑本地得到一个压缩包,使用360压缩软件解压后,双击VMware-player-12.5.7-5813279.exe文件,进入软件安装导向界面,点击【下一步】继续安装。
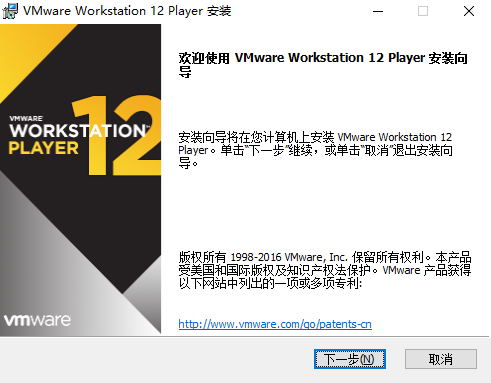
2、进入VMware Player12用户安装协议界面,您可以先阅读协议中的内容,阅读完成后勾选【我接受协议中的条款】选项,然后点击【下一步】继续安装。
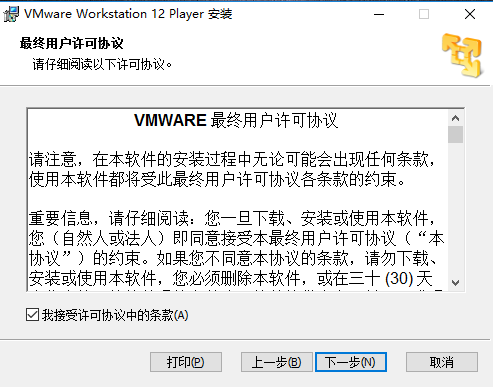
3、选择VMware Player12安装位置,您可以点击【下一步】软件会默认安装,如果您要更改软件的安装位置,您可以点击【更改】,在打开的安装位置窗口中,您可以自行选择软件的安装位置,选择完成后点击【下一步】。
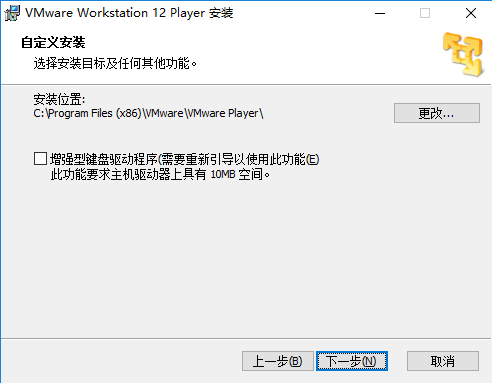
4、选择VMware Player 12用户体验设置,您可以自行勾选【启动时检查产品更新】和【帮助完善VMware Player】,选择完成后点击【下一步】继续安装。
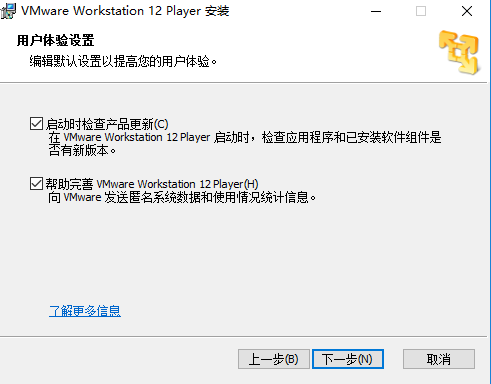
5、准备安装VMware Player 12点击【安装】软件开始安装,点击【上一步】进行修改。
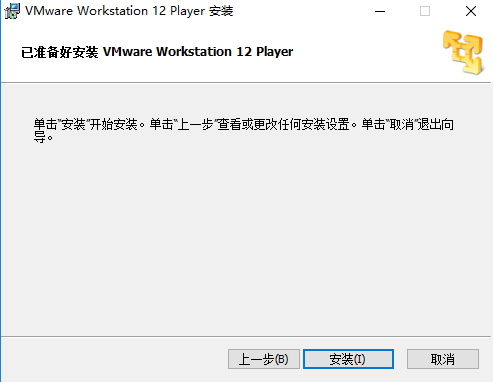
6、VMware Player 12正在安装中,您需要耐心等待软件安装完成就可以了。
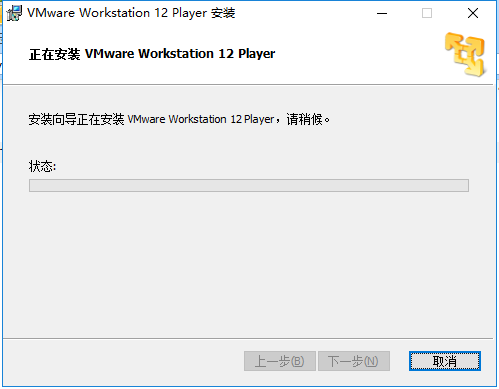
7、VMware Player 12安装完成,点击【完成】退出软件安装。
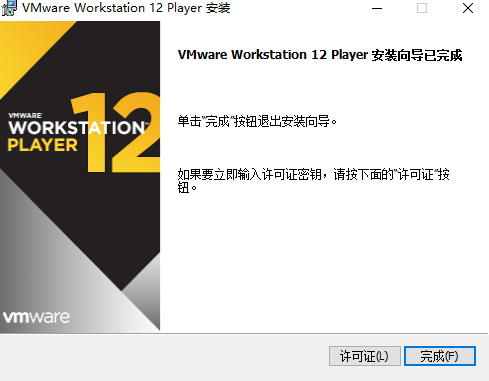
【VMware Player激活码】
VMware Player秘钥
5A02H-AU243-TZJ49-GTC7K-3C61N
VF5XA-FNDDJ-085GZ-4NXZ9-N20E6
UC5MR-8NE16-H81WY-R7QGV-QG2D8
ZG1WH-ATY96-H80QP-X7PEX-Y30V4
AA3E0-0VDE1-0893Z-KGZ59-QGAVF
秘钥来源于网络,本站不保证能够正常使用
【VMware Player使用方法】
VMware Player 中创建新虚拟机的方法。
1、打开安装好的 VMware Player 12软件,打开软件后,点击【创建新虚拟机】按钮。
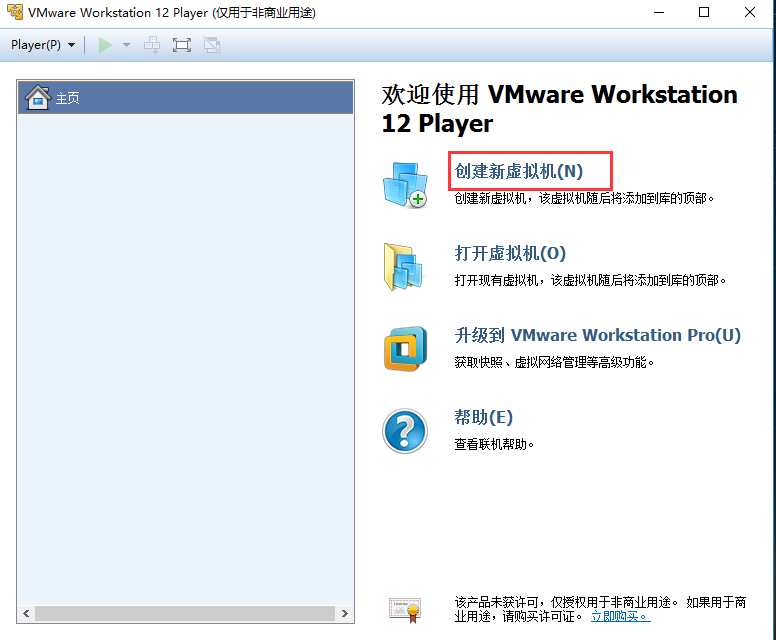
2、选择VMware Player 12 软件安装的操作系统的镜像文件或者光盘,如果您没有可以点击【稍后安装操作系统】,选择完成后点击【下一步】。
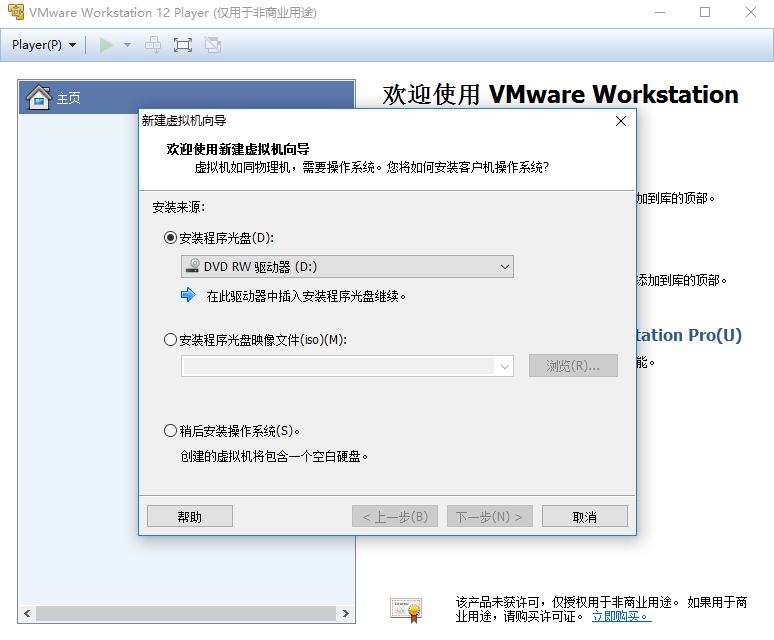
3、选择您要安装的操作系统,windows,Linux等,您可以自行选择,选择完成后点击【下一步】继续。
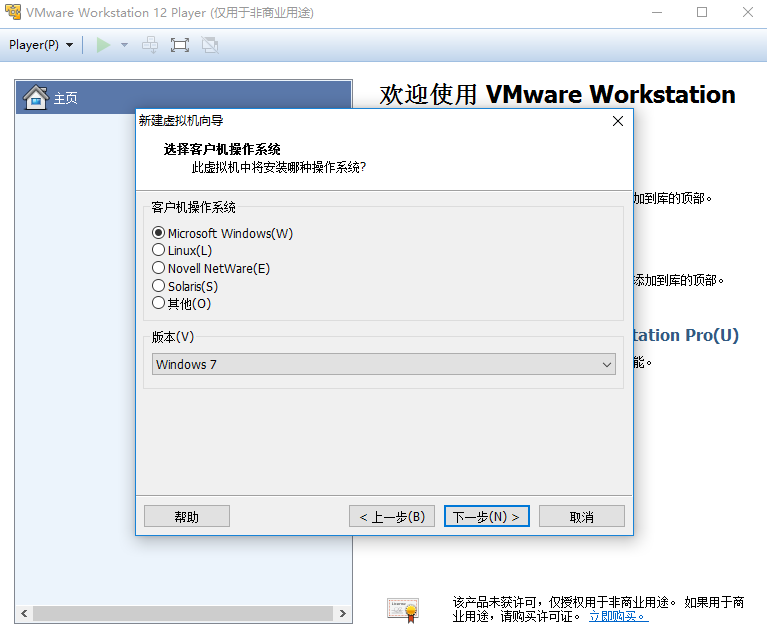
4、创建虚拟机名称,选择虚拟机的保存位置,点击【浏览】可以自行选择,选择完成后点击【下一步】继续。
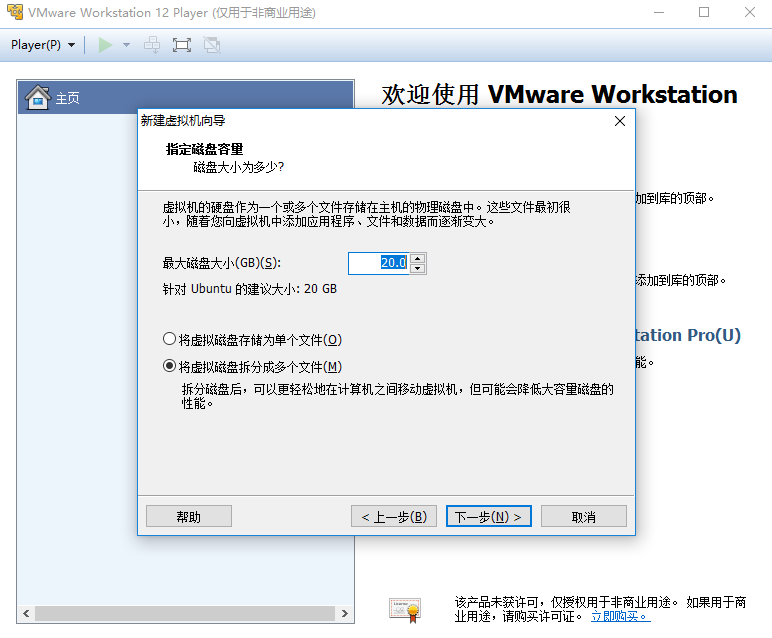
5、创建VMware Player虚拟机的磁盘大小,这个可以根据您电脑的磁盘大小决定,选择完成后点击【下一步】。
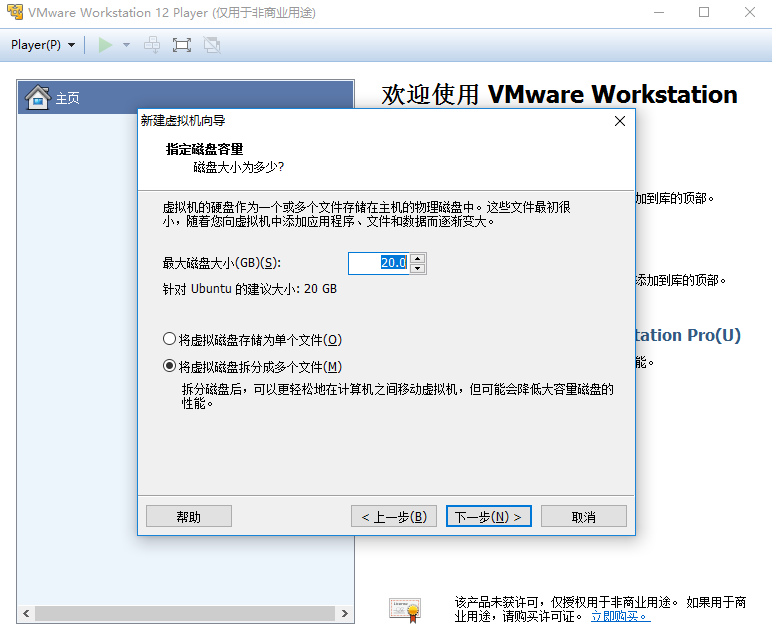
6、VMware Player12 创建完成,点击【完成】就可以了。
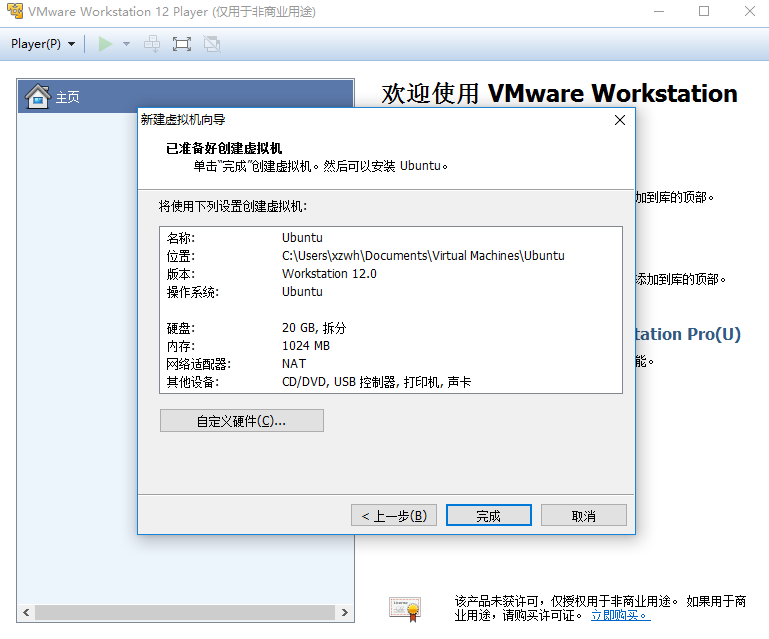
【VMware Player常见问题】
Vmware Player共享文件夹怎么设置?如何共享文件?
1、打开VMware Player 12软件,打开软件后点击【编辑虚拟机设置】。
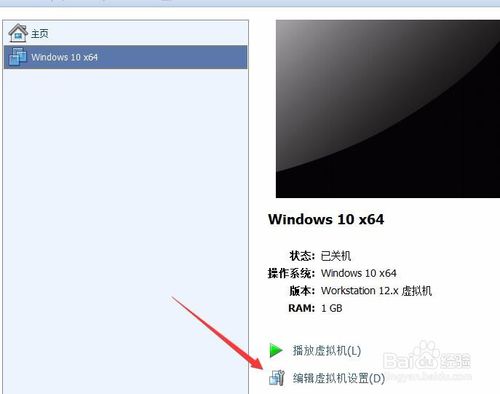
2、打开虚拟机设置窗口,点击顶部的【选项】标签页。
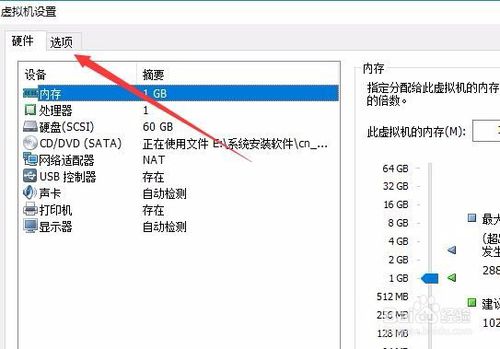
3、打开VMware Player12 选项设置后,点击【共享文件夹】选项,在右侧界面中点击【总是启用】选项。
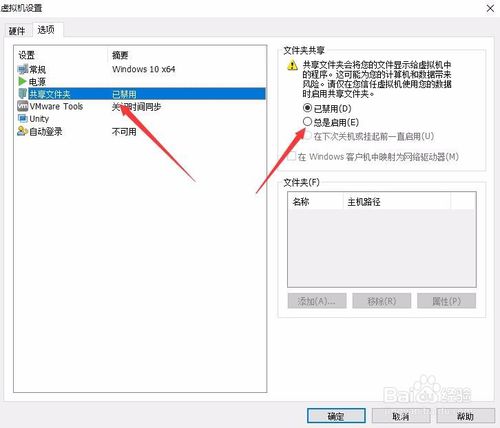
4、然后点击【添加】选项。
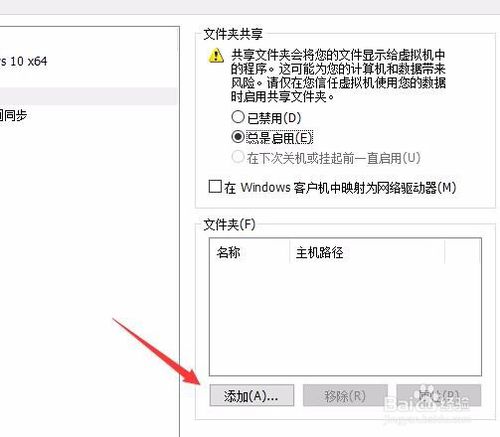
5、会弹出添加共享文件夹向导窗口,选择一个主机路径,点击【浏览】按钮,在打开的选择窗口中选择您要共享的文件夹,选择完成后点击【下一步】。
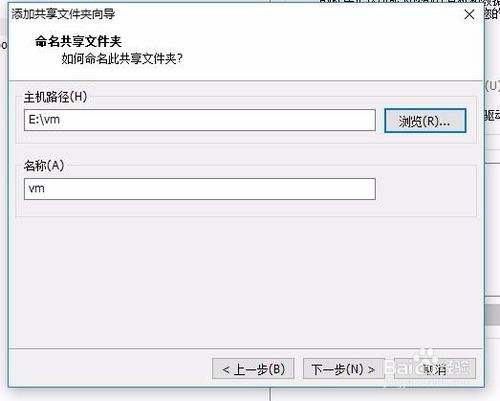
6、选择【启用此共享】,选择完成后点击【完成】就可以了。
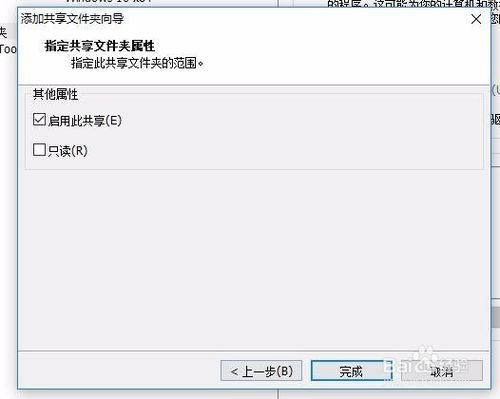
7、然后在虚拟机中点击【Player】在弹出的选项中点击【管理】然后选择【重新安装VMware Tools】。
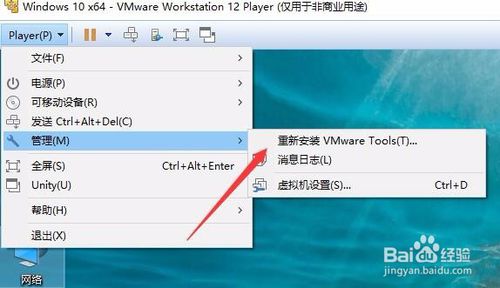
8、这时在VMware Player 12主界面最底端会提示按下Windows键+R键,安装Vmware Tools工具。
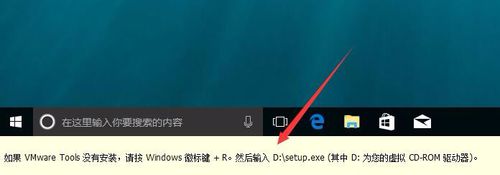
9、会弹出Vmware Player 12安装界面,按平时安装软件的方法进行完装就可以了。安装完成后重新启动虚拟机。
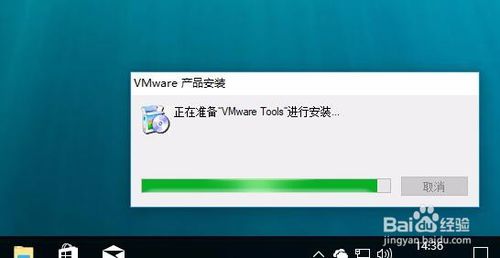
10、在虚拟机中点击【网络】。
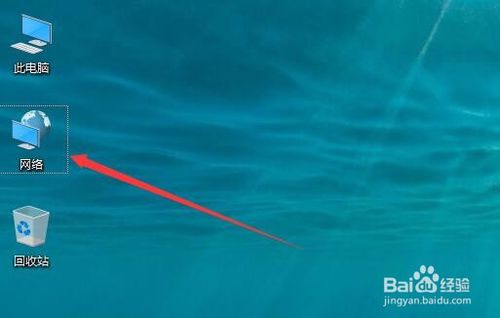
11、然后选择网上邻居,然后就可以看到共享的文件夹了。以后在本地计算机中把文件放到该文件夹,在虚拟机中也可以正常使用。
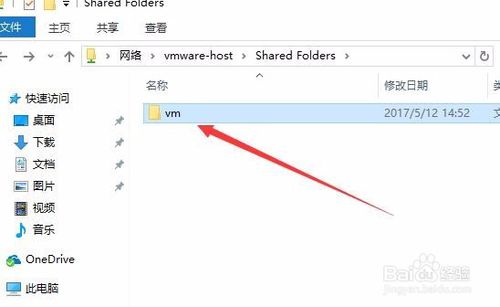
【VMware Player更新日志】
1、全面支持windows10,可将win10作为虚拟机和主机操作系统
2、增加以下系统支持:
-Ubuntu 15.04
-Fedora 22
-CentOS 7.1
3、高级图形支持:
-DirectX 10
-OpenGL 3.3
4、其他改进:
-提升挂起和恢复加密虚拟机的性能
-支持4k显示器和高分辨率界面
其他版本
用户评论
最新评论
- 置顶 河北承德电信 网友 敷衍
好东西值得分享
- 置顶 山东菏泽联通 网友 星星少女?
凡事要乘早
- 置顶 甘肃定西电信 网友 东风寄千愁
谢谢小编大大分享,支持一下。。。
- 置顶 河南开封电信 网友 等过春秋
这软件好用,奥力给
- 置顶 云南保山联通 网友 一米阳光°几度温暖
成功下载&成功使用


 Nero 9 最新全系列通用注册机 v5.5
Nero 9 最新全系列通用注册机 v5.5 regsvr32.exe官方下载 电脑版
regsvr32.exe官方下载 电脑版 万能驱动7官方22年2月版下载 v7.22.0108.1 网盘版
万能驱动7官方22年2月版下载 v7.22.0108.1 网盘版 Ventoy启动盘工具电脑版下载 v1.0.64 绿色版
Ventoy启动盘工具电脑版下载 v1.0.64 绿色版 爱思助手最新版 v7.98.38 电脑版
爱思助手最新版 v7.98.38 电脑版 DirectX Repair下载 v4.1.0.30770 增强版
DirectX Repair下载 v4.1.0.30770 增强版 DirectX修复工具最新版 v12 电脑版
DirectX修复工具最新版 v12 电脑版 iTools官方下载 v4.4.4.3 电脑版
iTools官方下载 v4.4.4.3 电脑版 Win10优化工具电脑版免费下载 v1.0.1 绿色版
Win10优化工具电脑版免费下载 v1.0.1 绿色版 DirectX修复工具win10电脑版下载 v4.1.0.30770 增强版(百度云)
DirectX修复工具win10电脑版下载 v4.1.0.30770 增强版(百度云) 傲梅分区助手技术员版增强版下载 v9.4.0 绿色便携版
傲梅分区助手技术员版增强版下载 v9.4.0 绿色便携版 windows超级管理器电脑版免费下载 v9.3 最新版
windows超级管理器电脑版免费下载 v9.3 最新版 CloudDrive阿里云盘变本地硬盘电脑版下载 v1.1.34 绿色版
CloudDrive阿里云盘变本地硬盘电脑版下载 v1.1.34 绿色版 uTools最新免费版下载 v2.1.0 你的生产力工具集(整合各种实用插件)
uTools最新免费版下载 v2.1.0 你的生产力工具集(整合各种实用插件) 分区助手技术员版免激活版下载 v9.4.0 特别版
分区助手技术员版免激活版下载 v9.4.0 特别版 360驱动大师纯净版下载 v2.0.0.1700 绿色单文件版
360驱动大师纯净版下载 v2.0.0.1700 绿色单文件版 优启通U盘装win10/11电脑版下载 v3.7.2021.0714 官方21年7月版
优启通U盘装win10/11电脑版下载 v3.7.2021.0714 官方21年7月版 todsek官方最新版下载 v3.1.2 2021免费版
todsek官方最新版下载 v3.1.2 2021免费版 Win10禁止更新小插件Privatezilla电脑版下载 v0.50.5 绿色版
Win10禁止更新小插件Privatezilla电脑版下载 v0.50.5 绿色版 EverythingToolbar软件官方下载 v0.7.1 中文免费版
EverythingToolbar软件官方下载 v0.7.1 中文免费版 ToDesk绿色免费版下载 v3.0.1 精简版
ToDesk绿色免费版下载 v3.0.1 精简版 傲梅分区助手专业版免费下载 v9.3.0 海外版
傲梅分区助手专业版免费下载 v9.3.0 海外版 gpuz显卡检测工具最新版下载 v2.40.0 中文版
gpuz显卡检测工具最新版下载 v2.40.0 中文版 Windows11安装免TPM2.0补丁下载 绿色免费版
Windows11安装免TPM2.0补丁下载 绿色免费版
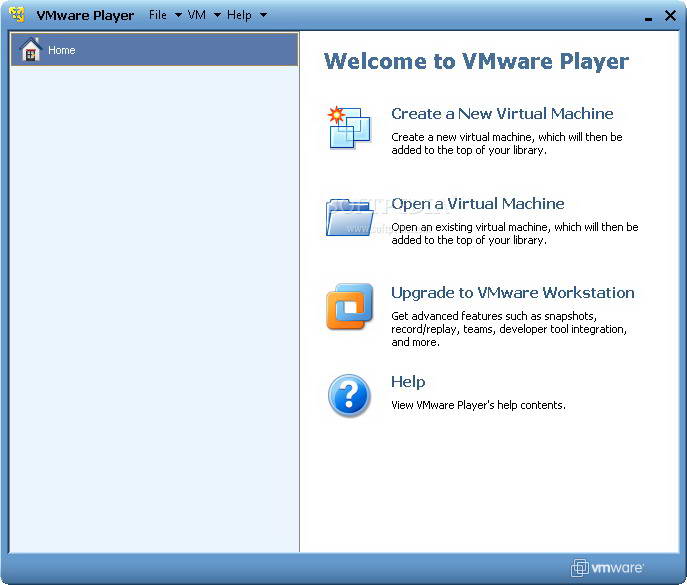
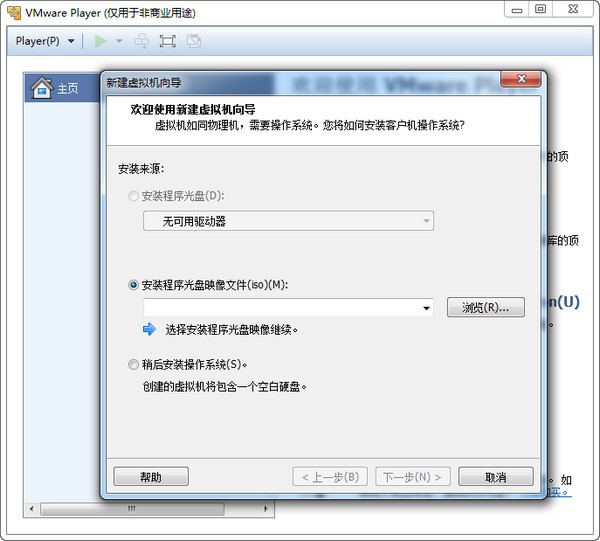
 JumpServer堡垒机最新版下载 v2.10.4 虚拟机导入直用版
JumpServer堡垒机最新版下载 v2.10.4 虚拟机导入直用版 Visual C++运行库合集完整版21年6月版下载 v50 官方电脑版
Visual C++运行库合集完整版21年6月版下载 v50 官方电脑版 驱动人生8一键重装网卡版下载 v8.3.33 离线版
驱动人生8一键重装网卡版下载 v8.3.33 离线版 Realtek HD(音频管理器)声卡驱动免费下载 v2.5.5 官方版
Realtek HD(音频管理器)声卡驱动免费下载 v2.5.5 官方版 统信UOS桌面操作系统家庭版下载 v21 内测抢先体验版
统信UOS桌面操作系统家庭版下载 v21 内测抢先体验版 OCCT电源检测工具中文版免费下载 v8.0.2 纯净版
OCCT电源检测工具中文版免费下载 v8.0.2 纯净版 todesk远程控制最新版下载 v3.0.1 电脑版
todesk远程控制最新版下载 v3.0.1 电脑版 esd系统重装工具下载 v1.0 最新版
esd系统重装工具下载 v1.0 最新版 WizTree磁盘分析工具电脑版下载 v3.39 去广告单文件版
WizTree磁盘分析工具电脑版下载 v3.39 去广告单文件版