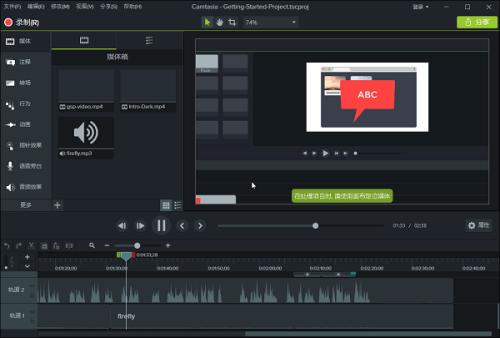类型:音频转换
语言:简体中文
更新:2020-04-25 08:11:29.000
大小:
平台:Win All
下载量:48750
- 1[音频转换]转换非常多格式音频文件(Music Converter beta 5)汉化绿色免费版
- 2[音频转换]ASX to MP3 Converter(将ASX/ASF转换为mp3音频格式)v1.88.10 汉化特别版
- 3[音频转换]动漫转换器(视频转音频MP3软件)v1.0 中文绿色免费版
- 4[音频转换]转换音频文件到的各种声效(Moo0 AudioEffecter v1.31)多国语言绿色免费版
- 5[音频转换]高速转换DRM版权保护的音乐文件 SoundTaxi v4.01 特别版
- 6[音频转换]Easy CD-DA Extractor 绿色多国语言特别版 12.0.8 Build 1(CD抓取/转换/刻录)
- 7[音频转换]Advanced RM To MP3 Converter(RM/RMVB视频转换为音频)v2.4 汉化绿色特别版
- 8[音频转换]BonkEnc(制作或转换MP4格式的免费转文件)v1.012 多国语言绿色免费版
- 9[音频转换]超级MP3音频转换大师(强大的音频转换工具)1.20简体绿色特别版
- 10[音频转换]Eufony音频转换器(转换/管理/播放音频文件)1.46 多国语言绿色特别版
camtasia studio9是专门为了屏幕音影捕捉而设计的一款功能强大且实用的音影画面声音捕捉工具,该工具主要的功能有视频剪辑、视频制作、屏幕录制等。camtasia studio9官方版支持市面上几乎所有的音影文件的输出格式。可以实时播放音影并且加以编辑压缩音影文件。有需要制作音影文件的朋友快来下载这一款camtasia studio9官方版。
Camtasia Studio9功能
1、屏幕录制技术的革新。
2、更贴近用户体验的智能录制控制。
3、CamtasiaSmartFocus?智能效果变焦。
4、简单、丰富的视频分享向导。
5、准确编辑和流畅的屏幕操作。
6、创建专业水准的演示从此省时省力。
7、输出格式可是GIF动画、AVI、RM、QuickTime电影(需要QucikTime4.0以上)等,并可将电影文件打包成EXE文件
Camtasia Studio9软件特色
1、屏幕录制器
记录屏幕的任何部分,直到像素。
2、摄像头
网络摄像头可以为您的视频添加个性化触摸。
3、媒体
将图像,音频和视频导入到4K分辨率。
4、多轨时间表
使用多个轨道快速制作图片,视频,文字和音频。
5、注释
箭头,标注,形状等更有助于您理解。
6、转换
将剪辑/图像,形状或文本的开头或结尾添加一个介绍/外部。
Camtasia Studio9安装步骤
1、首先我们在本站下载Camtasia Studio9官方安装包,下载完成后我们得到exe安装文件,我们鼠标左键撒谎及运行进入到下图中的安装界面。我们需要先勾选界面中的“I accept the Lincense Terms”选项。
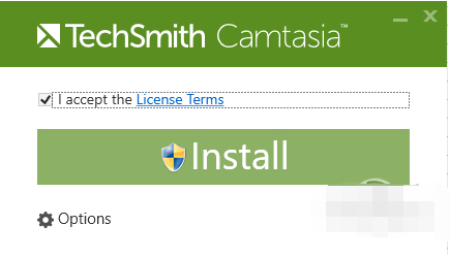
2、接下来我们点击界面左下角的“Options”选项,进入到Camtasia Studio9安装位置以及附加选项界面,我们可以选择合适的安装位置,在界面下方还有附加的选项,可以根据自己的需要进行选择。
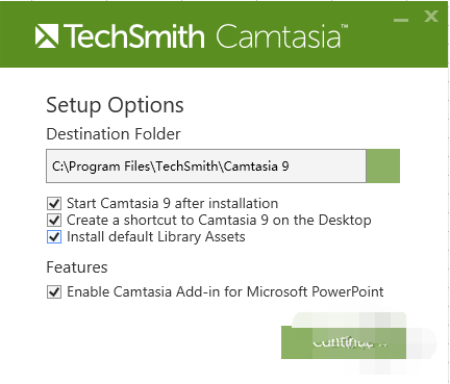
3、选择完成后我们再点击界面的Install选项就可以开始安装了,如下图所示,我们需要等待安装进度条完成。
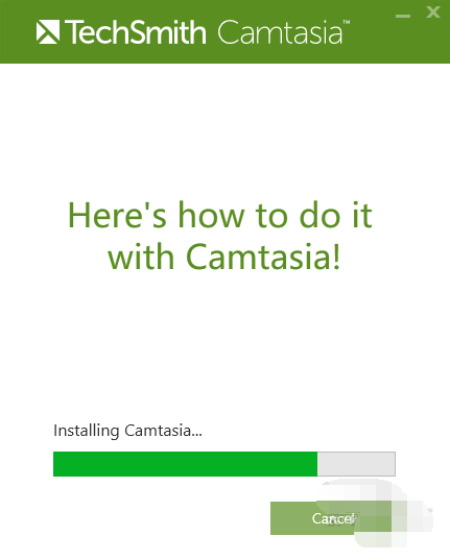
4、安装完成即可开始使用Camtasia Studio9软件了。这里需要注意的是Camtasia Studio9软件试用期只有30天,我们想要继续使用的童鞋则要使用产品秘钥。小编在下方为你提供了一些软件的注册码,有需要的小伙伴可以使用。
Camtasia Studio9使用教程
Camtasia Studio9怎么录屏?
1、首先我们在本站下载安装好Camtasia Studio9软件后,打开进入到软件的主界面,我们在软件界面点击下图中的“Record the screen”(录制屏幕),然后进入到图二界面,下图中full screen是录制全屏,custom是录制自定义选区。
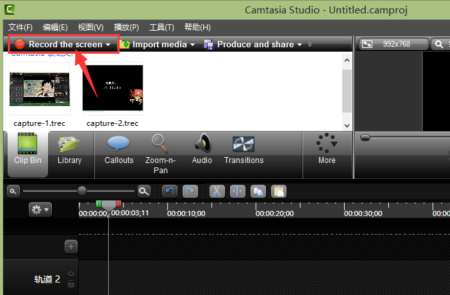
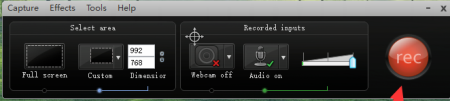
2、我们选择好录制类型后,点击洁面后方的“rec”选项就可以开始录制了,我们在录制过场中可以进行删除、暂停和停止操作。
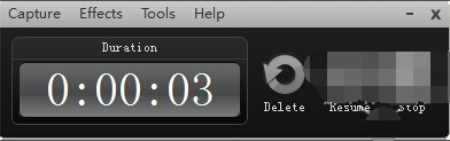
3、我们停止录制后,就会进入到下图中的界面,在界面中有保存编辑,生成和删除三个选项。我们点击界面中的“save and edit”选项后,就可以对录制的视屏进行编辑。
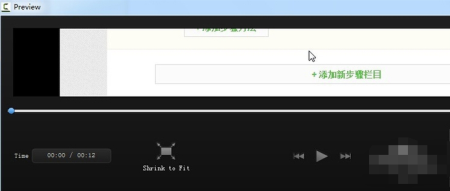
4、我们将视屏编辑完成后,就可以选择点击“produce and share”选型,接下来就可以将这个视频转换成自己想要的格式。
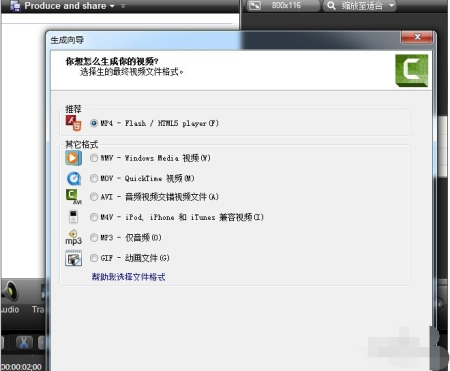
二、Camtasia studio 9录完视频怎么导出视频?如何生成mp4?
1、我们在使用Camtasia Studio9软件制作完视频后,我们就可以点击软件界面上方的“分享”选项,如下图所示。
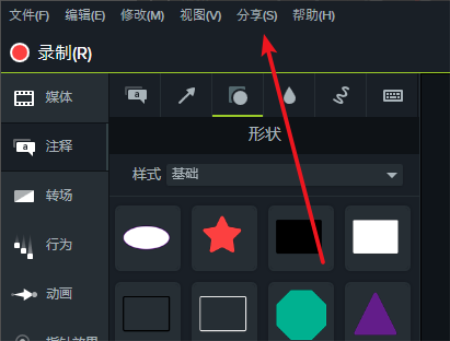
2、接下来在分享选项的下方会出来菜单栏,如下图所示,我们点击“本地文件”选项。
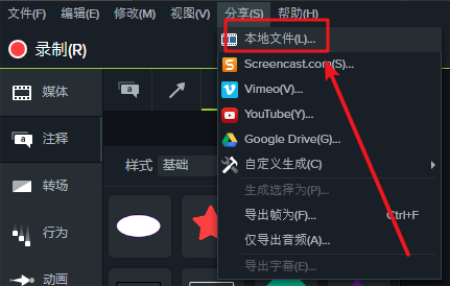
3、接下来就进入到下图中的生成向导界面,我们在界面中点击自定义生成设置选项后方的下拉图标,然后就可以出现多钟的格式选项。如下图所示,我们选择需要保存的mp4视频格式后点击界面下方的下一步。
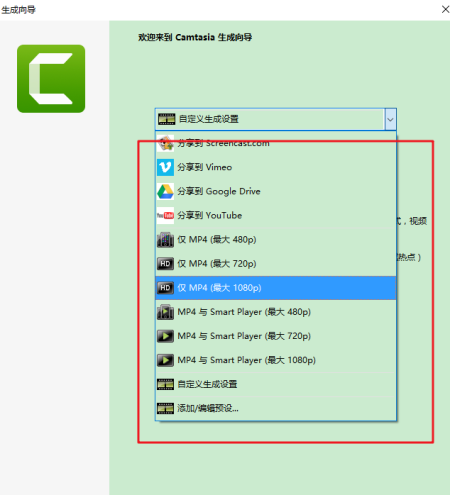
4、接下来我们进入到下图中的保存位置选择界面,我们可以输入文件的名称以及保存的文件夹,设置完成后我们点击界面下方的“完成”。
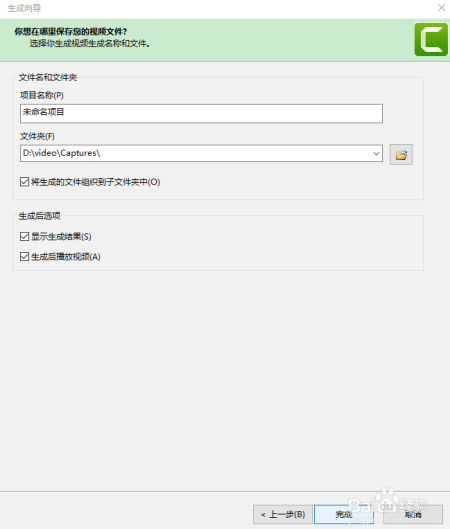
5、最后,我们等待文件保存完成,出现下图中的界面就表明我们已经成功保存了视频文件,接下来我们就可以在设置的保存位置中找到保存的视频文件。
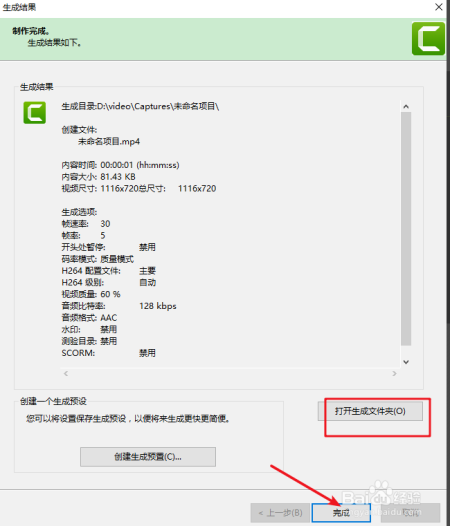
Camtasia Studio9快捷键
F9开始、暂停
F10停止
Ctl+1动态放大
Ctl+2绘画
Y黄
O橙
P粉红
R红
B蓝
G绿
W白屏
K黑屏
T写字
Ctl+3计时
ESC退出模式;重新按下ctl+1也可以
 安可音频转换工具 v1.1 中文绿色免费版
安可音频转换工具 v1.1 中文绿色免费版 MP3转换工具 v1.0 中文绿色免费版
MP3转换工具 v1.0 中文绿色免费版 文本转语音 中文绿色版
文本转语音 中文绿色版 将唱片和磁带转换为数字音频格式(VinylStudio v8.22)绿色特别版
将唱片和磁带转换为数字音频格式(VinylStudio v8.22)绿色特别版 视频格式转换和提取为音频文件(FLV To MP3 Converter v3.0)绿色免费版
视频格式转换和提取为音频文件(FLV To MP3 Converter v3.0)绿色免费版 音频和图像文件转换软件(File Blender v0.33)汉化中文绿色免费版
音频和图像文件转换软件(File Blender v0.33)汉化中文绿色免费版 将视频转换为音频文件(Freemake Audio Converter v1.1.0.54)中文免费版
将视频转换为音频文件(Freemake Audio Converter v1.1.0.54)中文免费版 多种音频格式间转换器(Power MP3 WMA Converter v1.14)汉化绿色特别版
多种音频格式间转换器(Power MP3 WMA Converter v1.14)汉化绿色特别版 音频格式转换(Moo0 AudioTypeConverter v1.24)多国语言绿色免费版
音频格式转换(Moo0 AudioTypeConverter v1.24)多国语言绿色免费版
其他版本
用户评论
最新评论
- 置顶 河北承德电信 网友 敷衍
好东西值得分享
- 置顶 山东菏泽联通 网友 星星少女?
凡事要乘早
- 置顶 甘肃定西电信 网友 东风寄千愁
谢谢小编大大分享,支持一下。。。
- 置顶 河南开封电信 网友 等过春秋
这软件好用,奥力给
- 置顶 云南保山联通 网友 一米阳光°几度温暖
成功下载&成功使用


 mp3格式转换器免费下载 V3.4 最新版
mp3格式转换器免费下载 V3.4 最新版 fre:ac(音频转换工具)下载 v1.1 免费版
fre:ac(音频转换工具)下载 v1.1 免费版 AV VCS男声变女声变身软件下载 v7.0.29 中文免费版
AV VCS男声变女声变身软件下载 v7.0.29 中文免费版 Any Video Converter(万能视频转换工具)中文版下载 V6.3.8 绿色版
Any Video Converter(万能视频转换工具)中文版下载 V6.3.8 绿色版 m4a转mp3软件下载 v1.01 免费版
m4a转mp3软件下载 v1.01 免费版 万能声卡驱动器下载 v9.61 官方版
万能声卡驱动器下载 v9.61 官方版 迅捷音频转换器2021最新下载 v2.6.1.0 免费版
迅捷音频转换器2021最新下载 v2.6.1.0 免费版 网易cc直播官方下载 v3.21.52 免流激活版
网易cc直播官方下载 v3.21.52 免流激活版 录音啦专业电脑版下载 v9.3 正式版
录音啦专业电脑版下载 v9.3 正式版 自动批量配音软件电脑版2.6下载 免费版
自动批量配音软件电脑版2.6下载 免费版 野狼音效精灵(音频修改器)中文版下载 v9.8.2.0 官方版
野狼音效精灵(音频修改器)中文版下载 v9.8.2.0 官方版 Soft4Boost Audio Converter音频转换工具下载 v6.2.5.5 官方版
Soft4Boost Audio Converter音频转换工具下载 v6.2.5.5 官方版 Alternate Quick Audio免费下载 v1.980 最新版
Alternate Quick Audio免费下载 v1.980 最新版 淘淘音乐格式转换之星官方下载 v5.0.0.5 电脑版
淘淘音乐格式转换之星官方下载 v5.0.0.5 电脑版 QVE电脑录音 v1.4.2 最新下载
QVE电脑录音 v1.4.2 最新下载 Audio Compressor音频压缩工具官方下载 v2019 中文版
Audio Compressor音频压缩工具官方下载 v2019 中文版 急速火龙CD压缩器官方下载 v2.3.1.0 免费版
急速火龙CD压缩器官方下载 v2.3.1.0 免费版 UkeySoft Spotify Music Converter(音乐下载转换工具) v3.0.4 免费版
UkeySoft Spotify Music Converter(音乐下载转换工具) v3.0.4 免费版 蒲公英F4V/MP3格式转换器 v9.0.5.0 官方版
蒲公英F4V/MP3格式转换器 v9.0.5.0 官方版 网易云ncm文件批量转换器exe下载 v2020 window版
网易云ncm文件批量转换器exe下载 v2020 window版 TuneKeep Audio Converter中文版 v6.8.0 免费版
TuneKeep Audio Converter中文版 v6.8.0 免费版 佳佳MOD格式转换器下载 v12.7 免费版
佳佳MOD格式转换器下载 v12.7 免费版 mp3转mid格式转换器官方下载 v3.0 免费版
mp3转mid格式转换器官方下载 v3.0 免费版 amr播放器免费下载 v1.3 pc版
amr播放器免费下载 v1.3 pc版 音频格式转换器免费下载 v1.81 绿色版
音频格式转换器免费下载 v1.81 绿色版 NCM音乐转换器(ncm转mp3)电脑版下载 v2020 免费版
NCM音乐转换器(ncm转mp3)电脑版下载 v2020 免费版 微软TTS语音引擎下载 v5.1 中文版
微软TTS语音引擎下载 v5.1 中文版 mp3剪辑器下载 v13.1 免费版
mp3剪辑器下载 v13.1 免费版 迅捷音频转换器官方下载 v1.0.0 电脑版
迅捷音频转换器官方下载 v1.0.0 电脑版 网易云ncm转flac格式转换器下载 v1.0 绿色版
网易云ncm转flac格式转换器下载 v1.0 绿色版 万兴优转官方版下载 v11.7.1.3 电脑版
万兴优转官方版下载 v11.7.1.3 电脑版